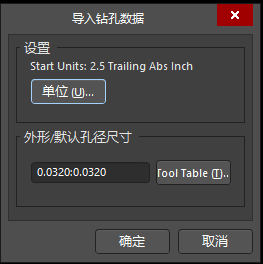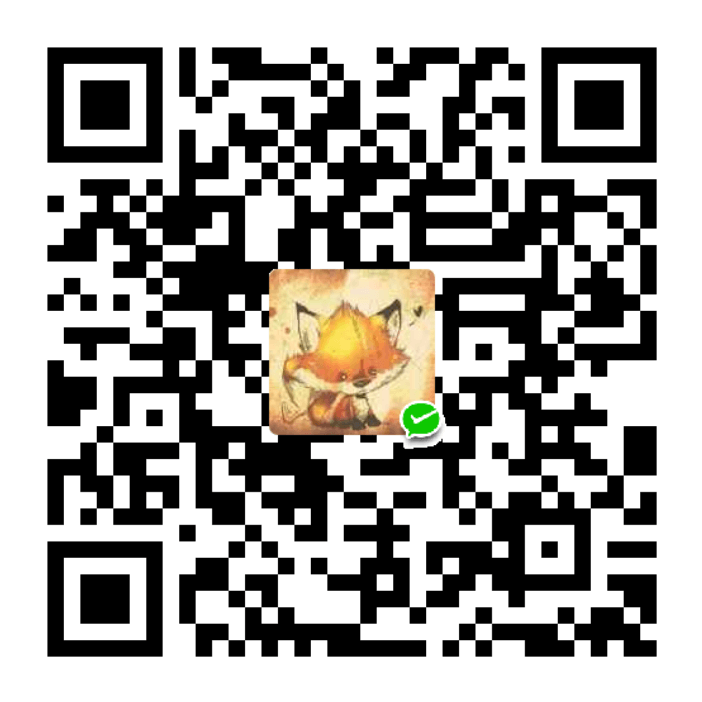DataSheet汇集网址:https://www.alldatasheetcn.com/
前言
Altiumn Designer 是一款专业的PCB设计软件,功能强大,操作繁多,可以使用它设计出很多酷炫的电路板。但是由于其操作比较复杂,界面繁多,新手往往不知道从何做起,老鸟也会忘记一些操作在哪。本文介绍AD的基本操作和快捷键设置,顺带介绍PCB设计的基本原则。
PCB设计总体分为两部分,一是原理图绘制,而是电路板绘制。前者描述了电路元件的定义和连接关系,后者描述了元件的物理形态和在空间中如何互相连接。
原理图库绘制
原理图是由一个一个元件组成的,如电阻,电容,IC芯片等,而我们首先就需要绘制这些基础元件,这被称为原理图库的绘制。
添加别人的原理图库
有人已经绘制好了常用基本元件的原理图库,我们只需要拿来用就好了,不需要再重复造轮子。
AD常用库下载地址:百度网盘 提取码:112z
添加原理图库
自己新建一个原理图库,再打开下载的库,将常用的复制进去,如电阻,电容,电感,二极管,开关,IC芯片等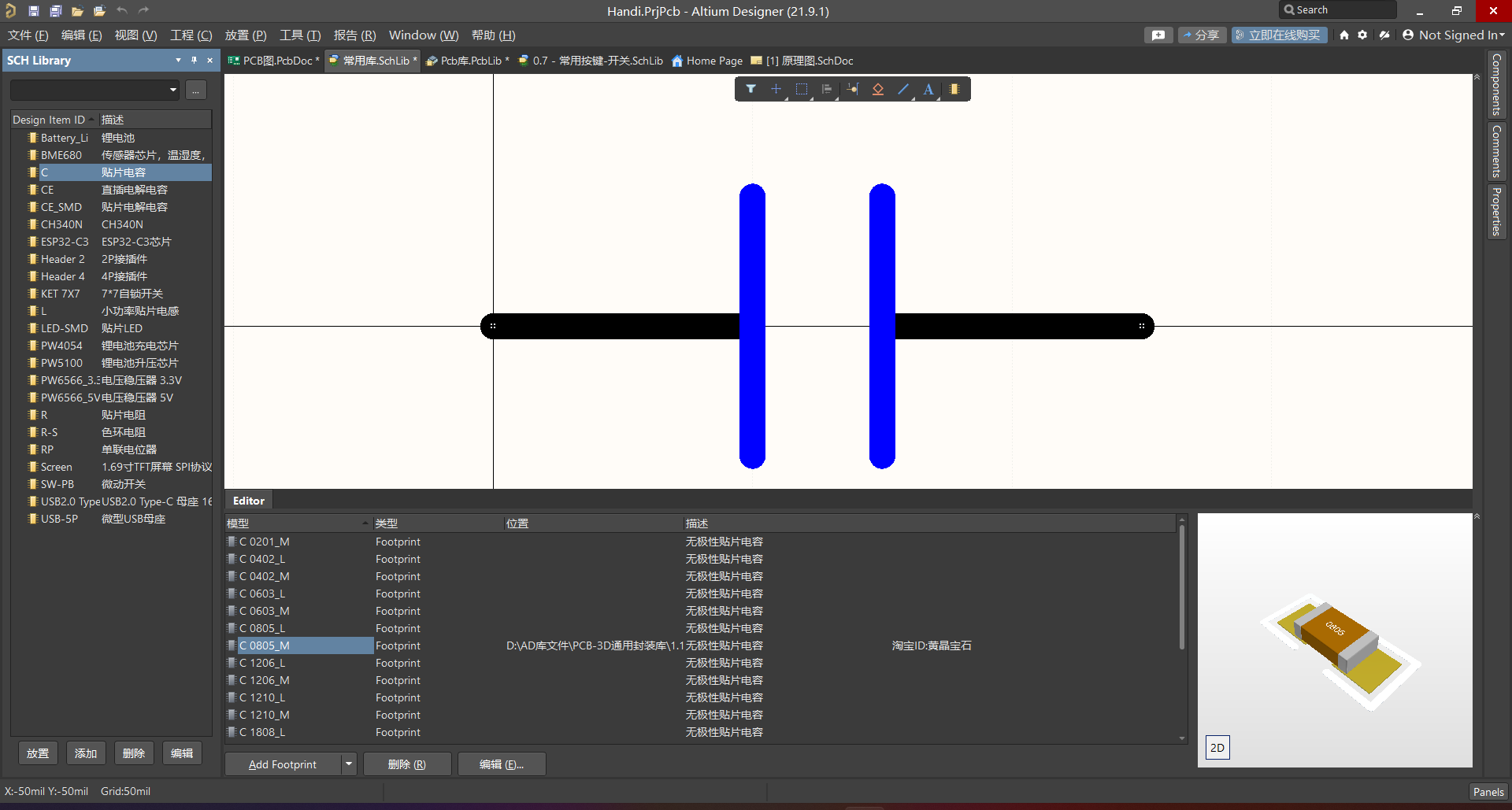
添加对应的封装
点击下侧模型中的编辑->浏览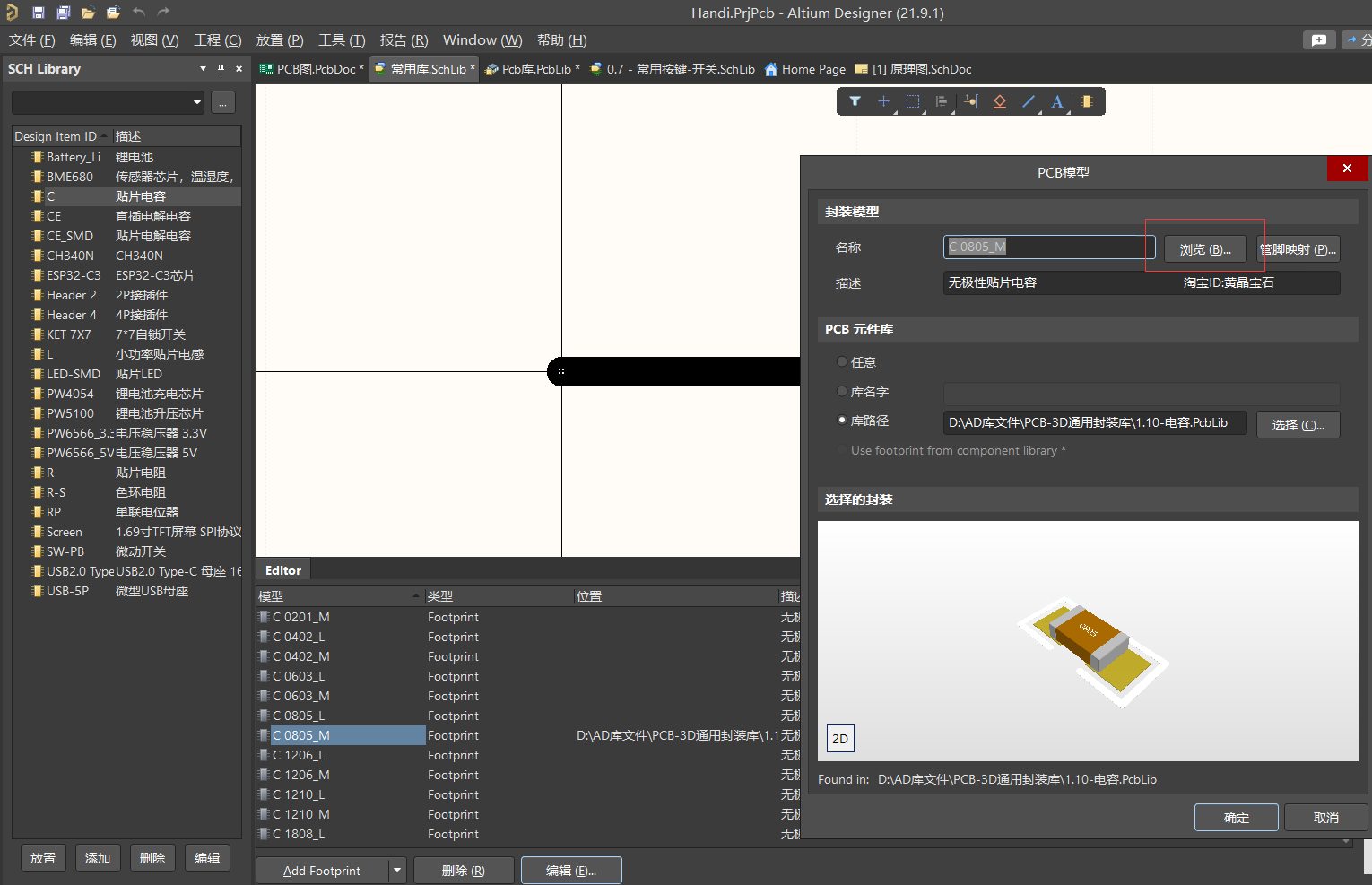
点击省略号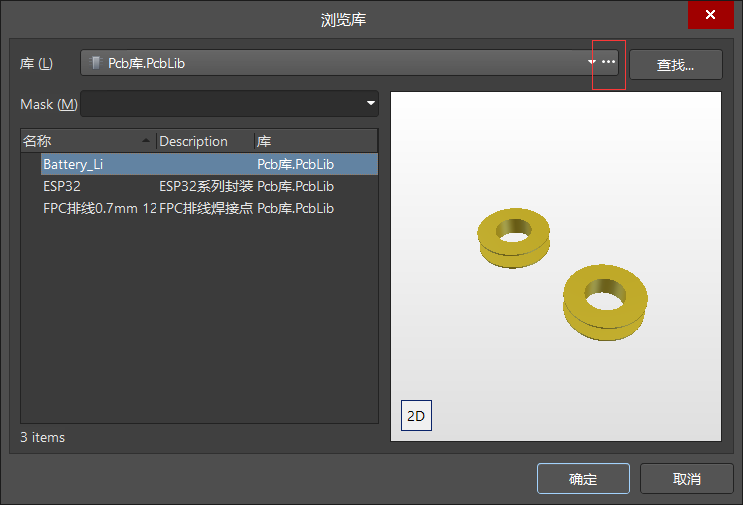
选择下载的库的路径,全选所有的库,然后点击安装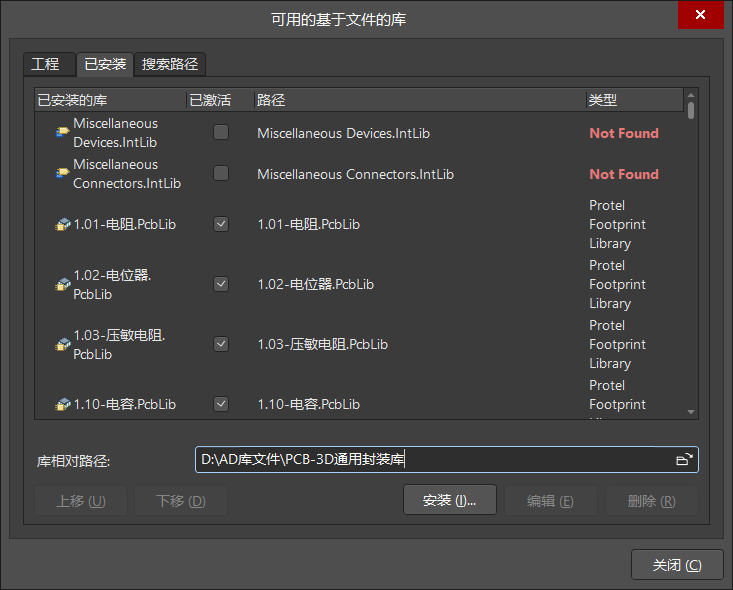
此时通用库的原理图和封装就已经被我们添加到工程中了。
自己绘制原理图库
有些元件和封装在网上找不到,所以只能自己绘制
左侧SCH Library点击添加
绘制框线,上侧工具栏的矩形工具
双击编辑,可以调整线宽和内部填充的颜色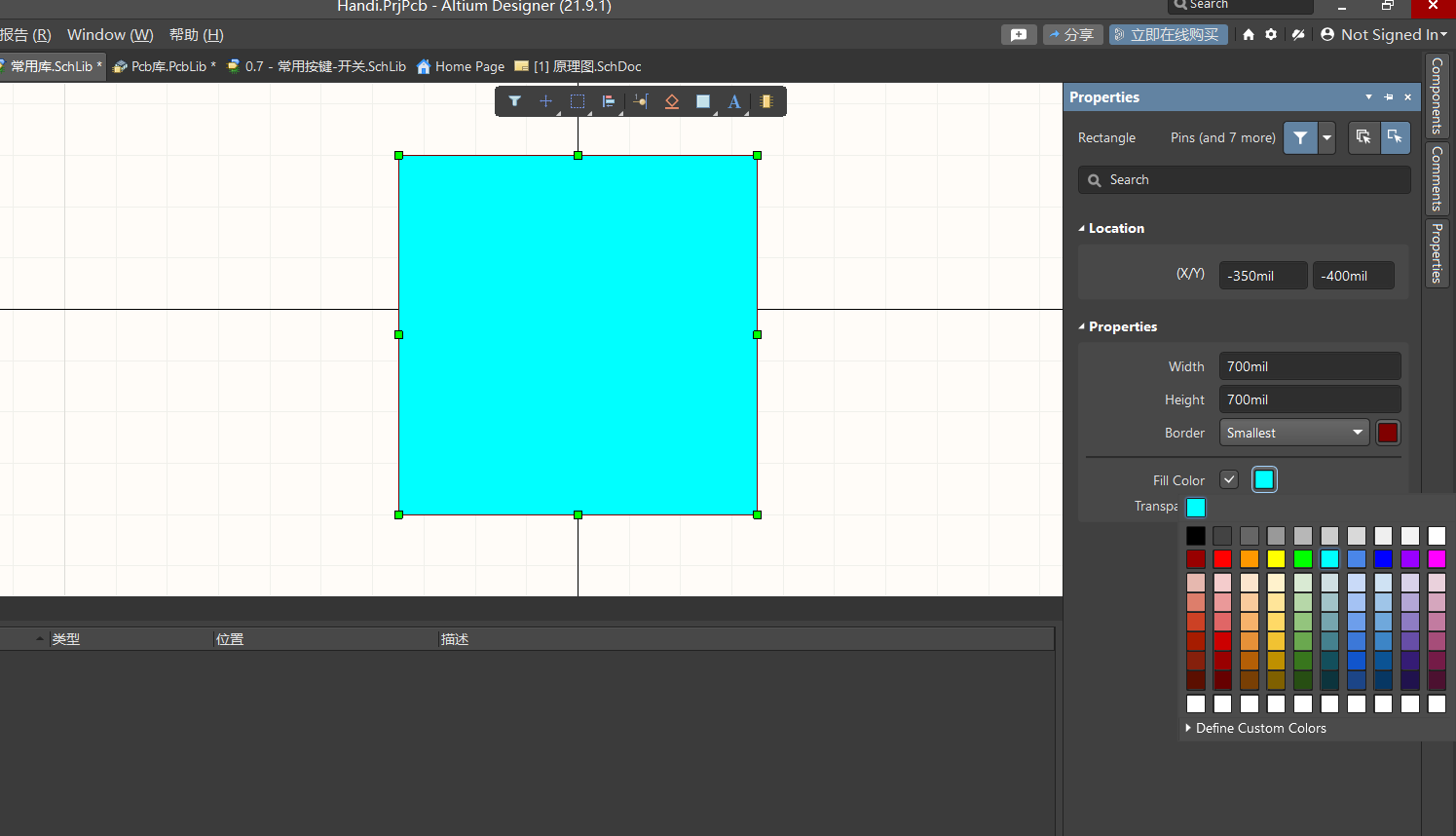
放置管脚,上册工具栏的管脚工具
管脚连接点一定要朝外!!!管脚连接点一定要朝外!!! 否则之后连接原理图的时候看上去连上去了实际上没有,还很难查出来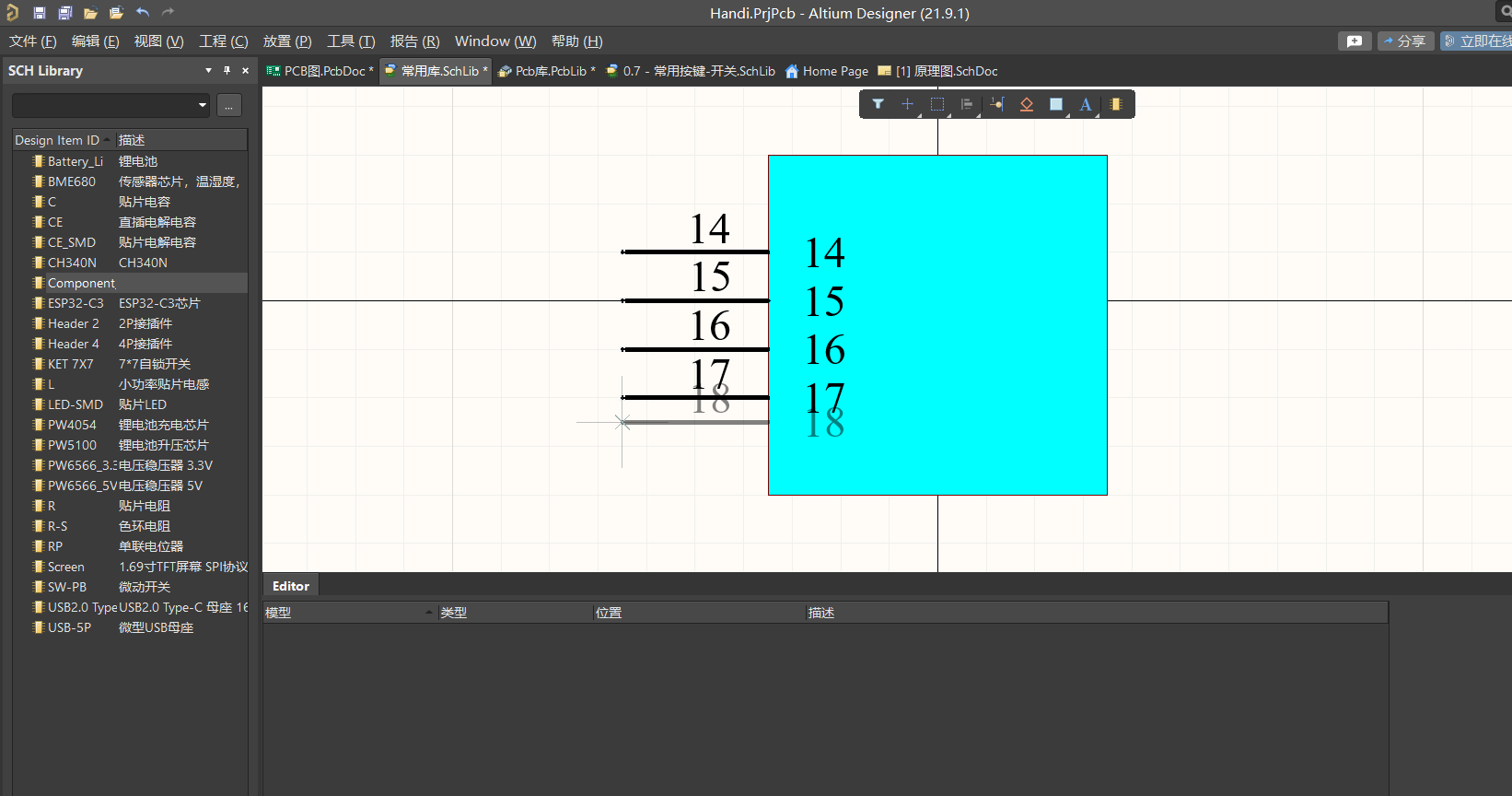
设置属性,双击元件名称以编辑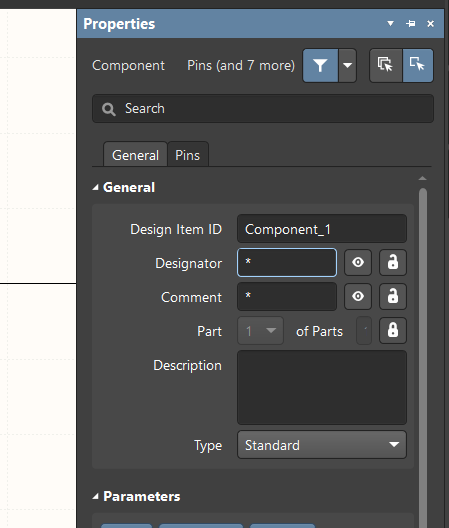
- Design Item ID:元件名称,是啥填啥,如电容为C,电阻为R,电源芯片ASM1117
- Designator: 元件的位号,电容为C?,电阻为R?,IC为U?,连接器为J?
- Comment:元件的备注,若是有值的话,可以填值,如10K,如果没有就填和Design Item ID一样
- Descirption:元件的描述,描述元件的属性或基础功能 如锂电池升压芯片
PCB库绘制
有些元件的封装比较特殊,需要自己绘制
重合后移动相对距离
有些焊盘的距离需要精准控制,此时我们可以采用重合器件,然后再让其中的一个器件移动相对距离的方法。这样就可以精确控制距离。
Step1. 按Ctrl+C,选择器件的中心点以复制,再Ctrl+V,复制到与原器件重合
Step2. 选中器件,按E,在出来的菜单中选择移动,再选择通过X,Y移动,快捷键EMX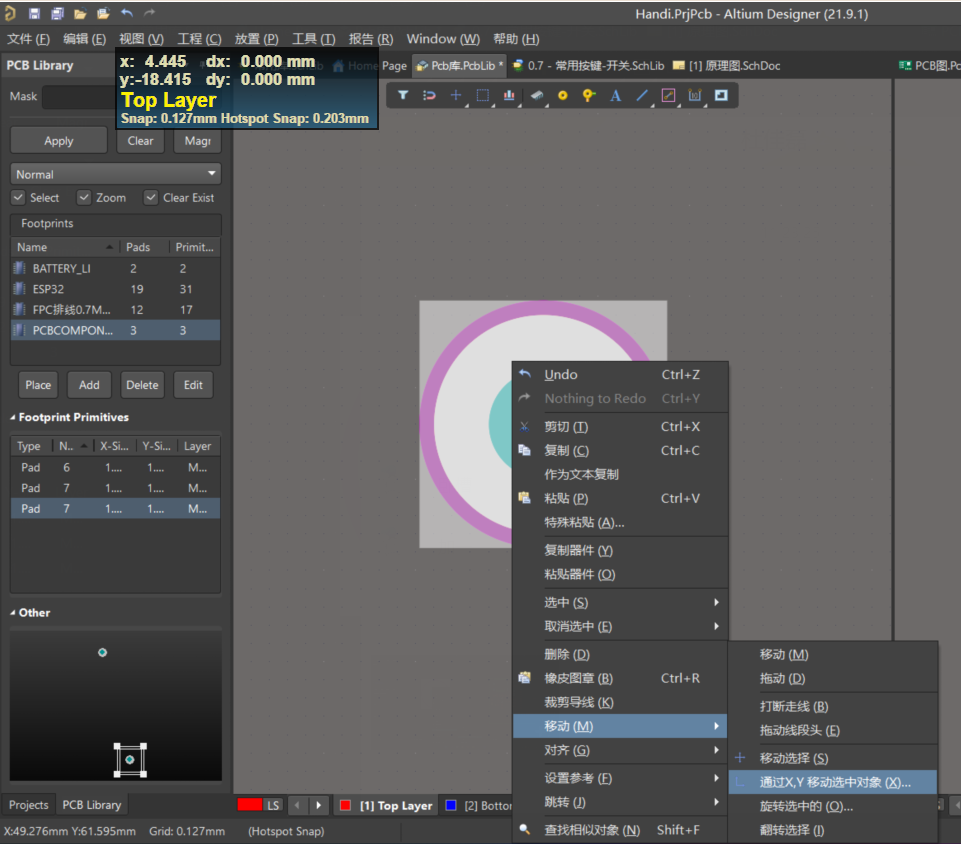
阵列粘贴
有些器件焊盘的对称性和重复性很强,而它们之间的间距如果需要一个一个手工调整的话就很麻烦,此时我们可以使用阵列粘贴。
Step1. 点击焊盘,按Ctrl+C,选择复制中心点,然后按E,选择特殊粘贴,粘贴阵列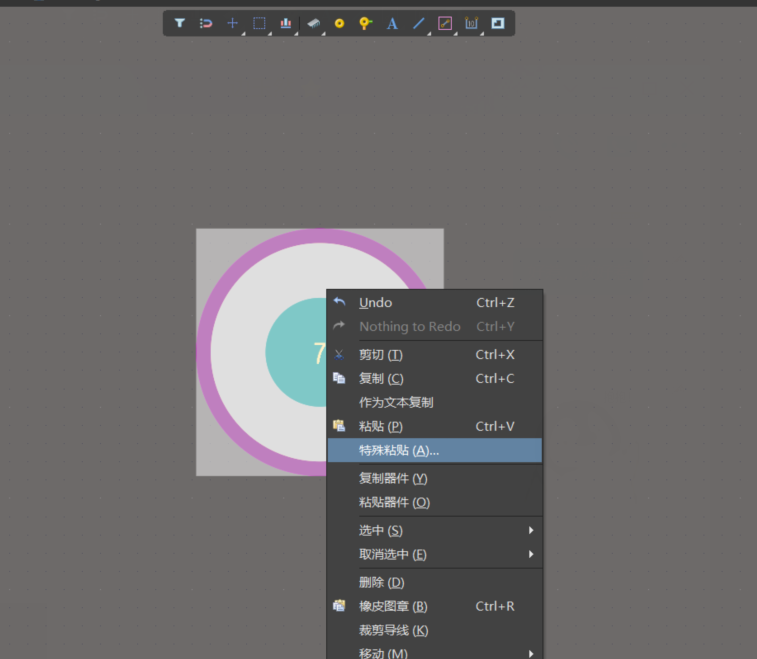
Step2. 设置要粘贴的个数和X,Y轴增量,点击确定,然后选择粘贴原点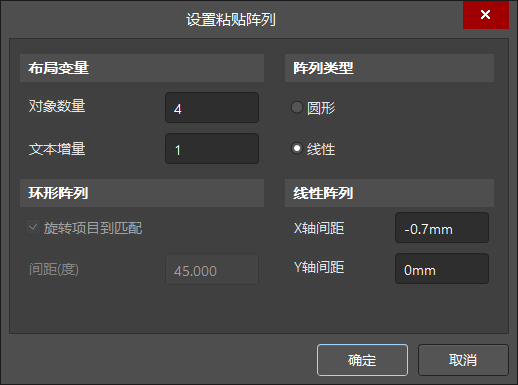
Step3. 根据需要删除掉原来的那一个,因为粘贴的时候是包含原点的
原理图绘制
小技巧
模块化放置器件
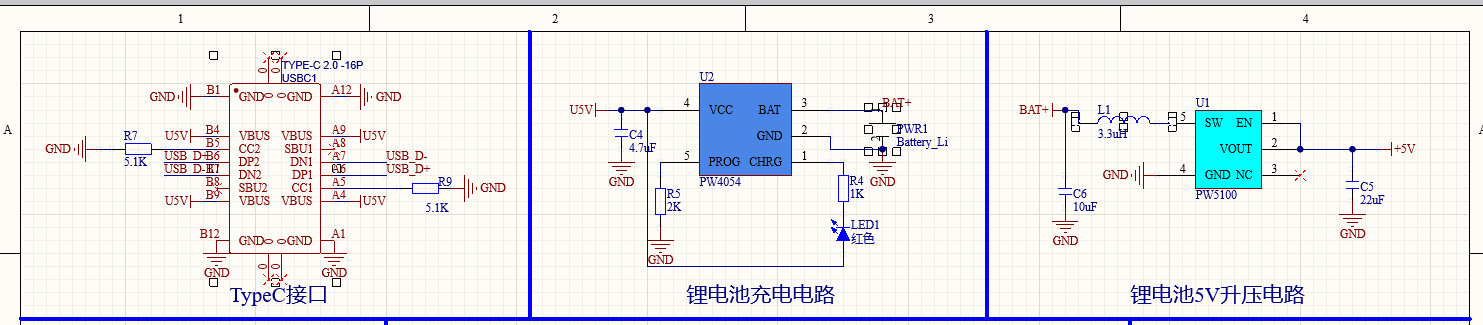
将电路中功能相近或耦合的放在一块,便于之后PCB布局
修改器件的值
双击器件,就可以修改它的Value
善用网络标签
相同的网络标签表明是同一个网络,这样不同的模块之间就不需要冗长的连线
同步原理图库与原理图
有时候发现原理图中已经放置的原理图库需要修改,此时可以先回原理图库中修改,然后保存。
Step1. 在最上面一栏的工具中,点击从库更新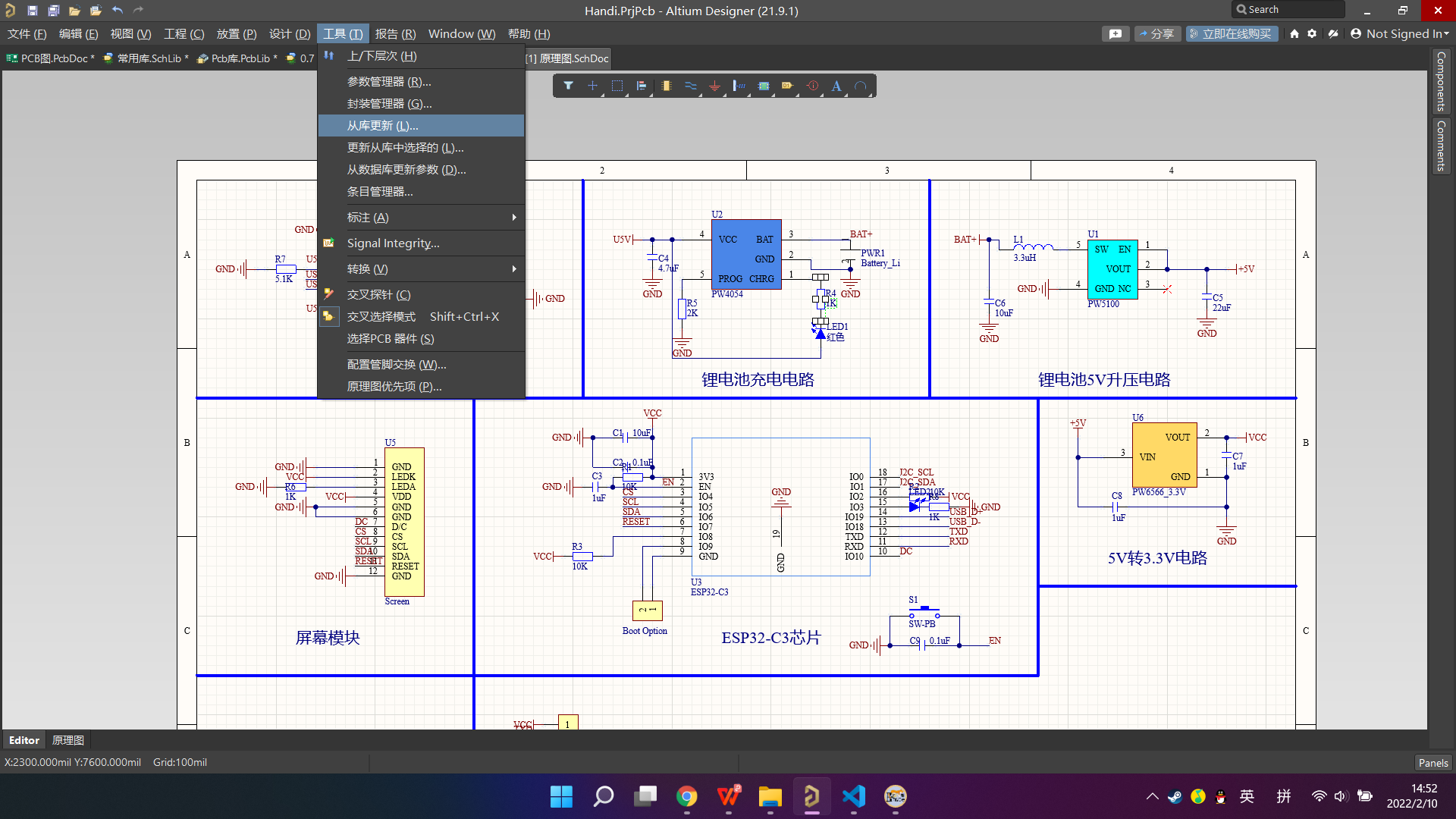
Step2. 右侧选择发生变动的元件,注意,左侧要选择替换符号页中选中属性,然后取消勾选更新参数,否则自己修改的参数会变回去。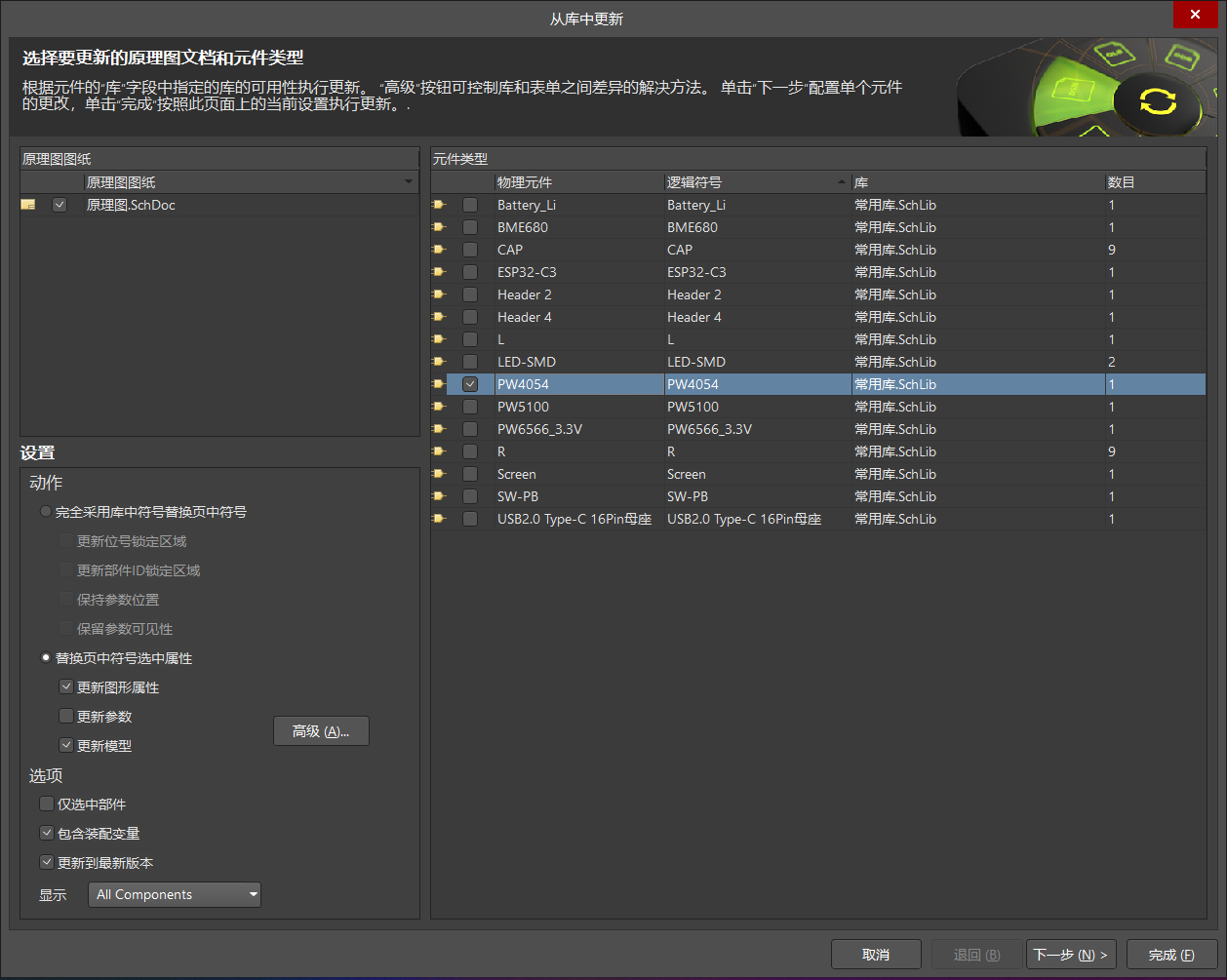
Step3. 下一步,验证变更之后检查一下,然后点执行变更。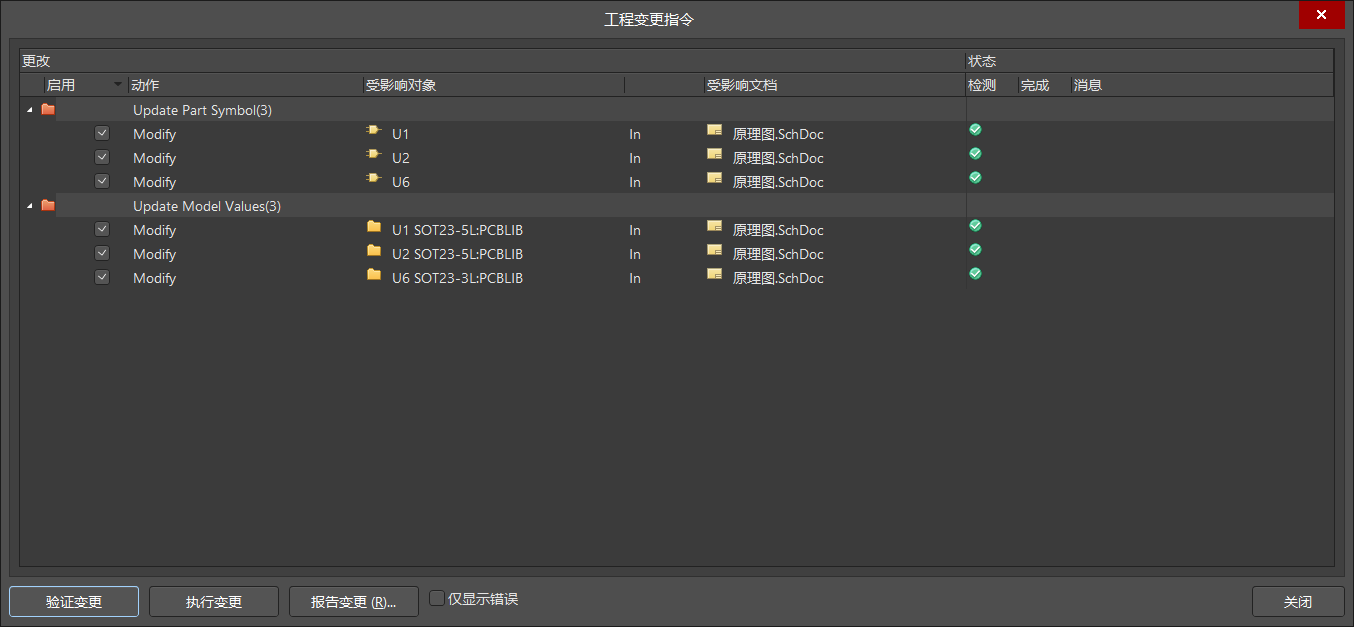
批量修改封装
以电阻为例,点击元件,右键批量查找相似元素
在Symbol Reference中选择same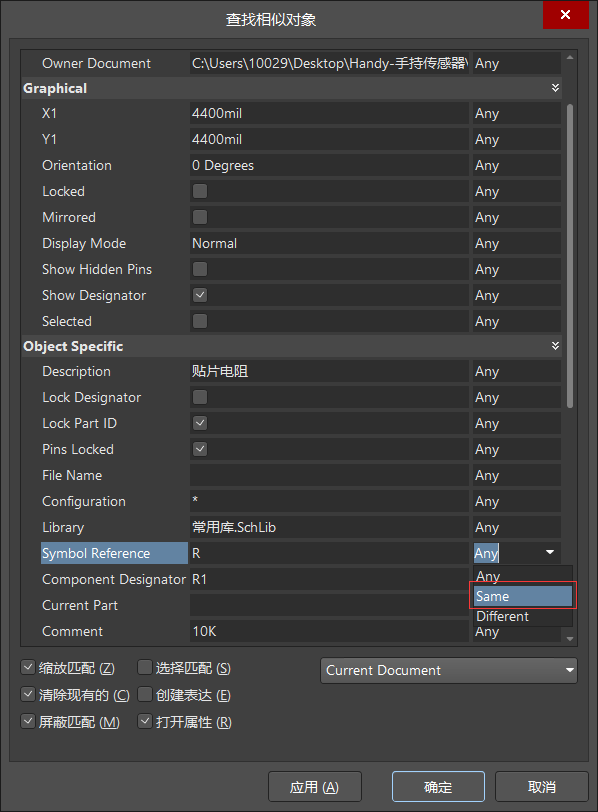
然后所有的电路就会被高亮,按Ctrl+A,在右侧的Properties中修改封装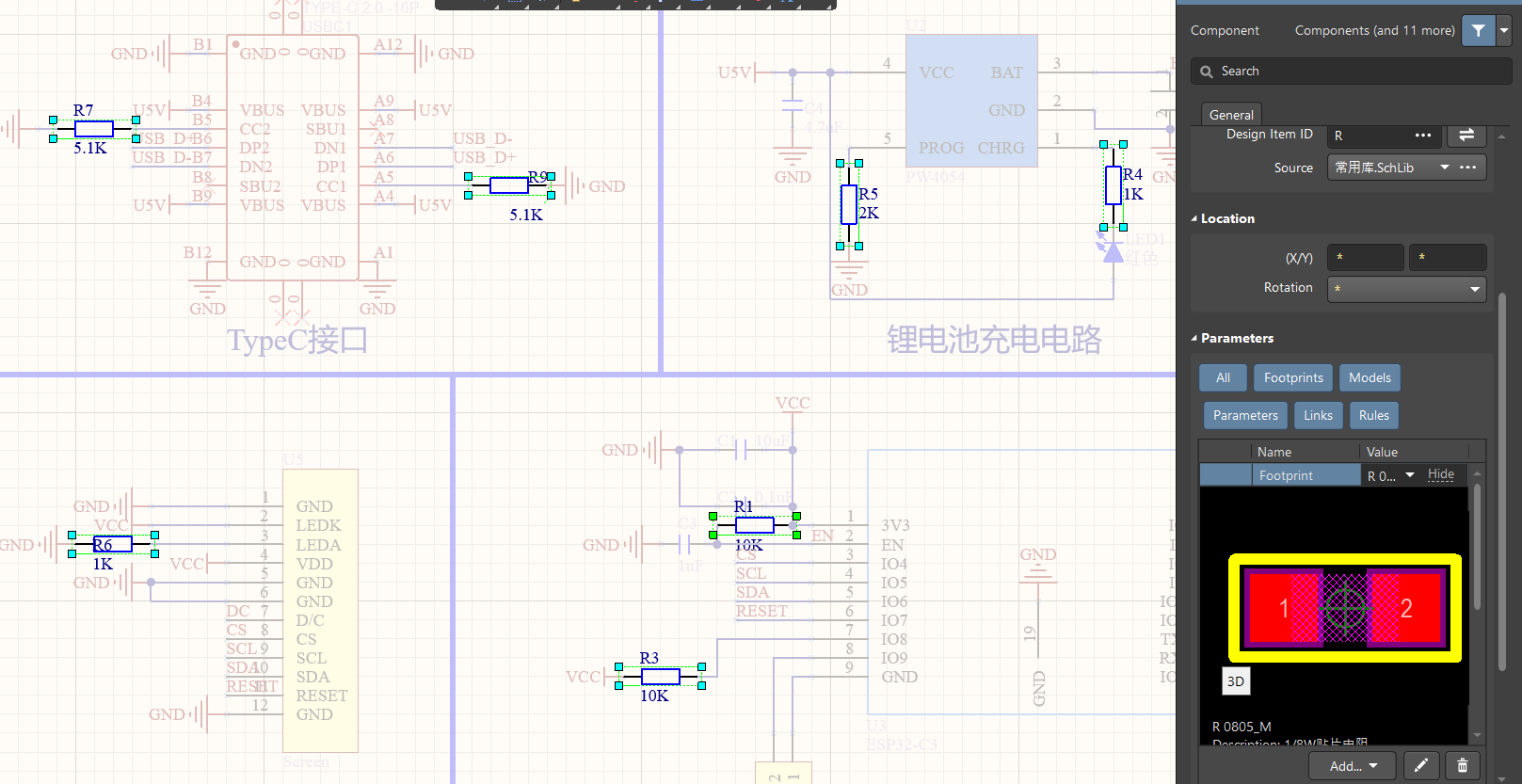
修改完成后右键,清楚过滤器,即可回复正常
元件自动标号 快捷键TAA
最上侧工具栏>标注>原理图标注
点击更新更改列表,然后接收创建更改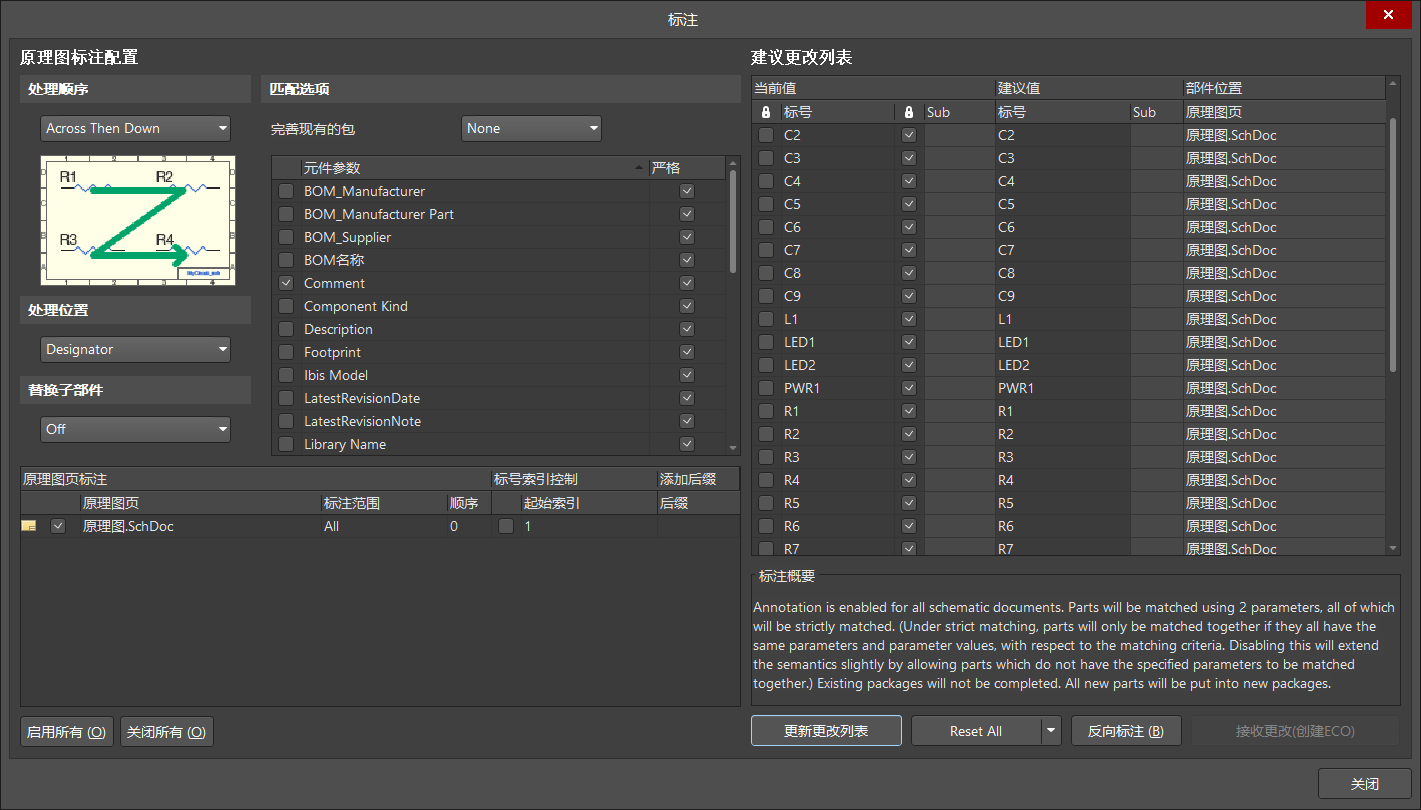
检查原理图
在最上侧工程栏第一个,如果没有显示,点击右下角的Panel中的Message,就可以看到检查的消息提示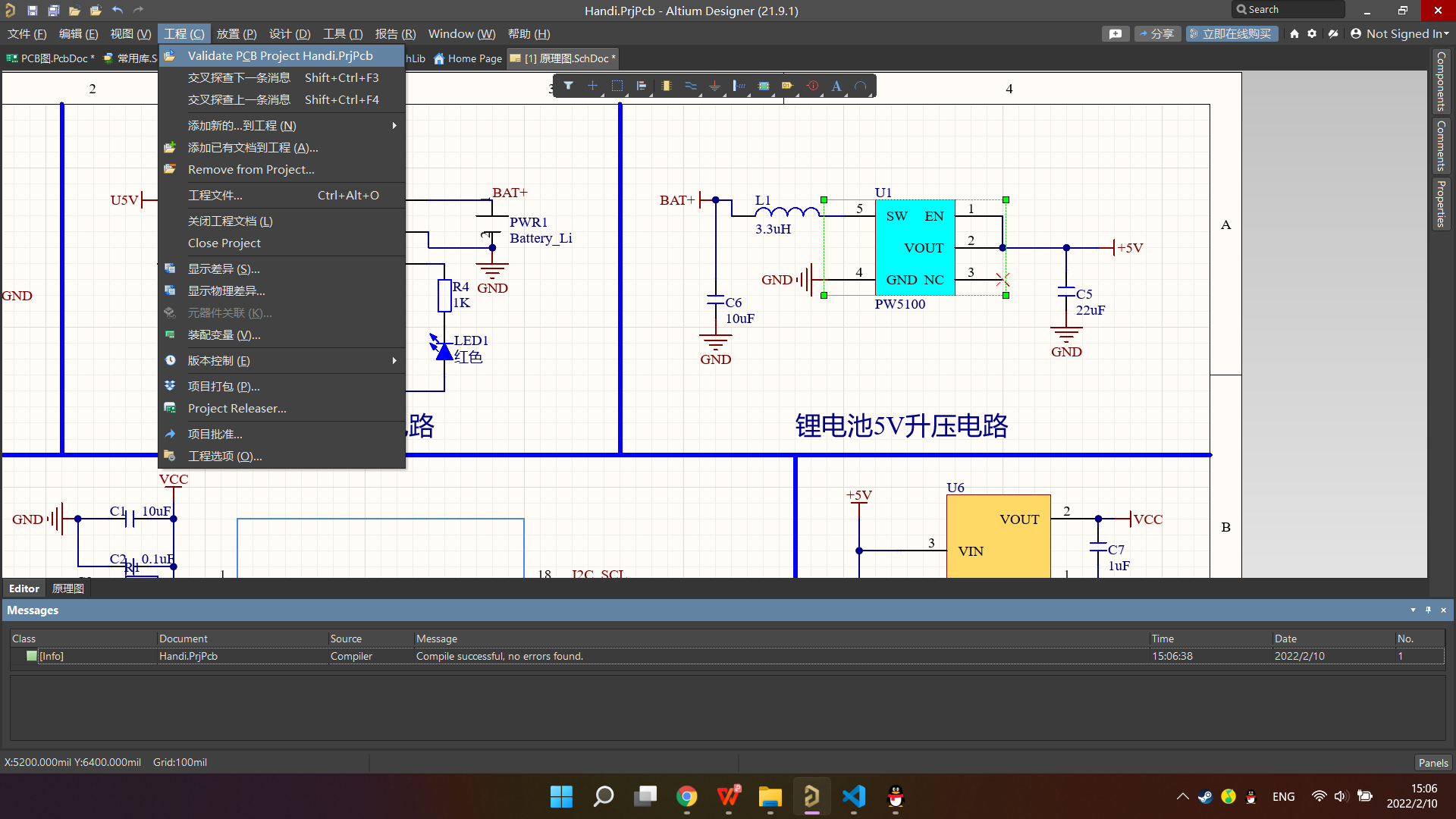
PS. 最好添加未连接的管脚报错,可有效解决管脚放错方位导致管脚漏连。
在最上侧工程栏点击工程选项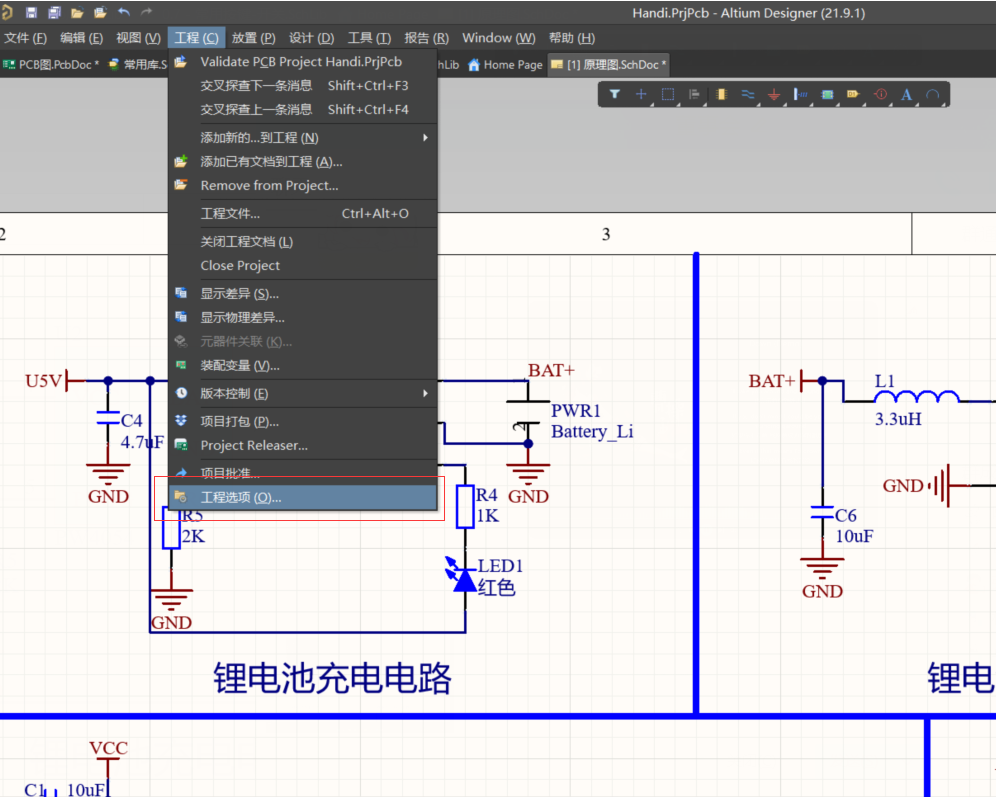
点击第二栏Connection Matrix,然后把Unconnected全部改成Error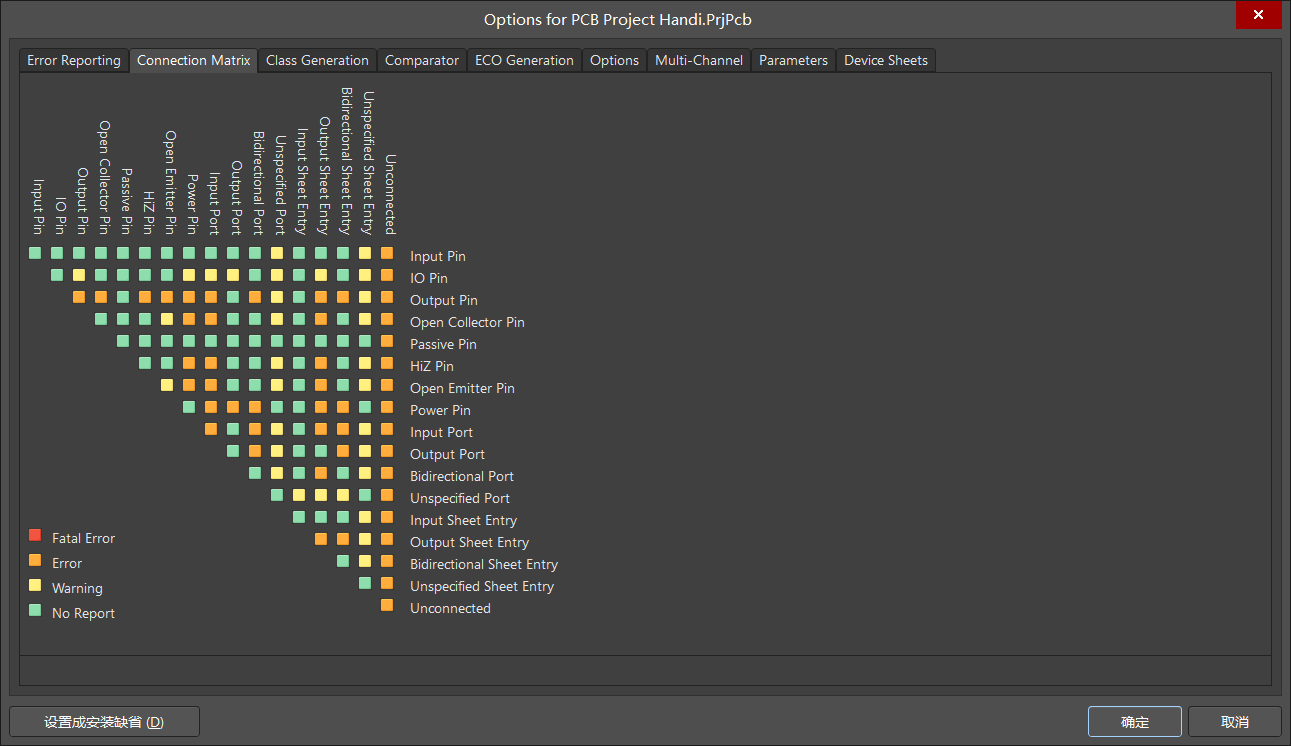
这样编译就能检查出未连接的管脚
PCB绘制
布局前的准备
PCB绘制整体思路:先布局,再布线,最后微调
整体设置丝印大小并归中
为了在布局时不让丝印影响我们器件的布局,又要知道器件的标号,我们可以采用设置小丝印并归中的方法,待布局完成后再修改回来。
Step1. 左键点击一个丝印,右键,查找相似对象
Step2. 在Kind中选择Same,在弹出的界面点击确定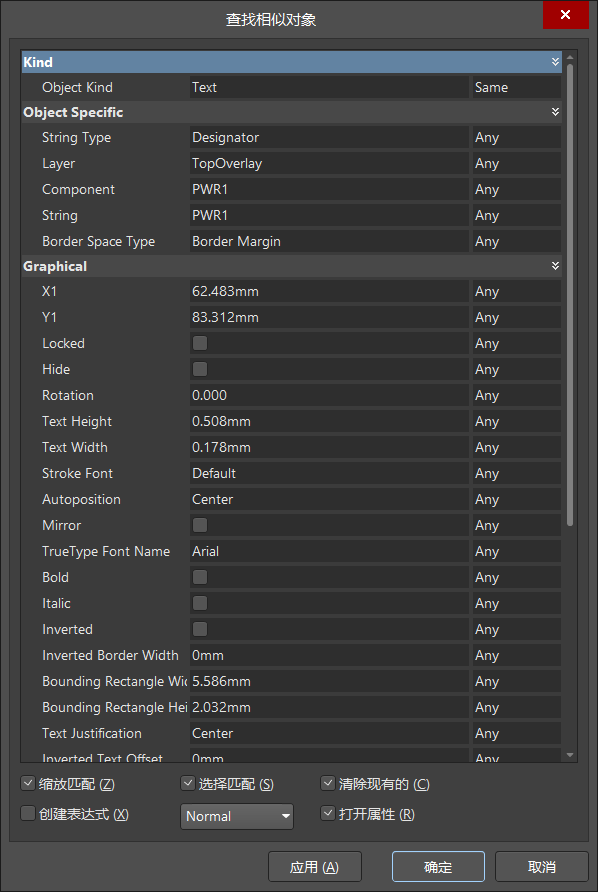
Step3. 在右侧的界面中修改,Autoposition调为Center,Height可以调为0.5mm Width可以调为0.16mm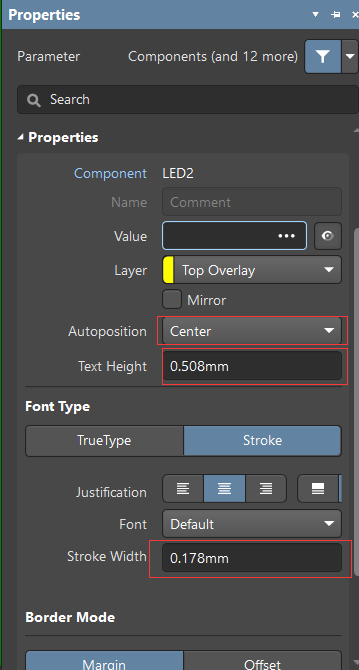
矩形排列元件
PCB初始生成是元件排成一列,不便于我们估计板框的大小,所以需要排列成矩形。
框选元件,在工具,器件摆放,中选择在矩形区域里排列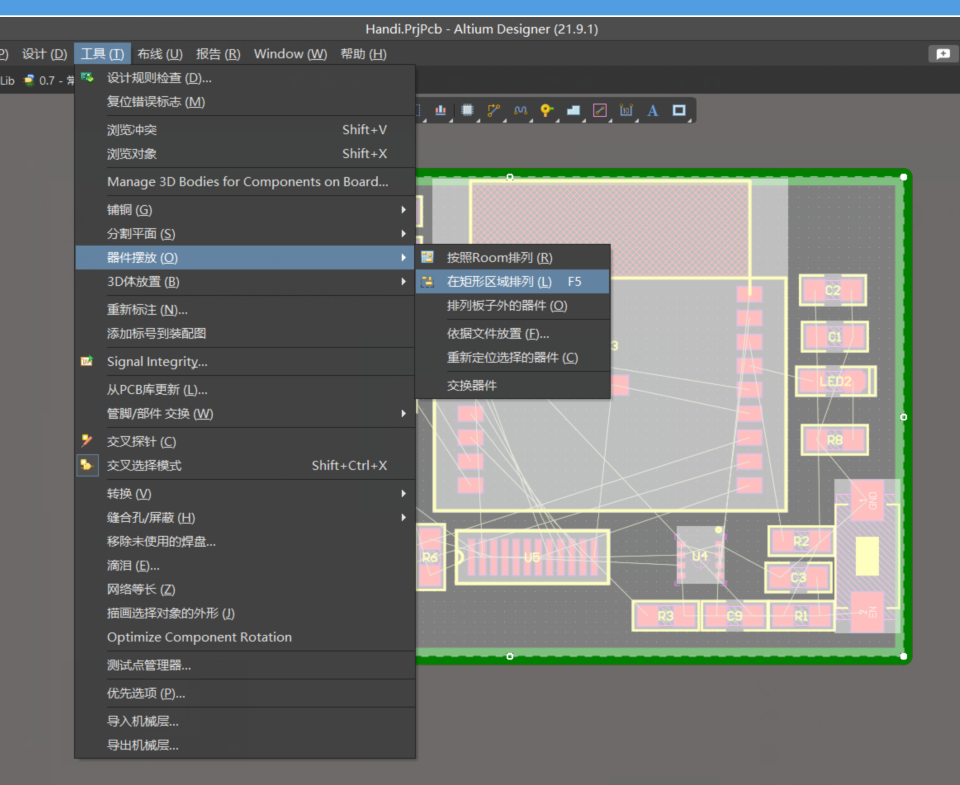
然后就可以拖动出一个矩形,将器件放置在这个矩形框中
PS. 建议Ctrl+鼠标左键添加到快捷键F5,后面模块化布局的常要用到
重新划分板框
切换到Mechanical1层,用矩形工具划分出板框,然后按DSD,就可以按照画出的板框裁减了。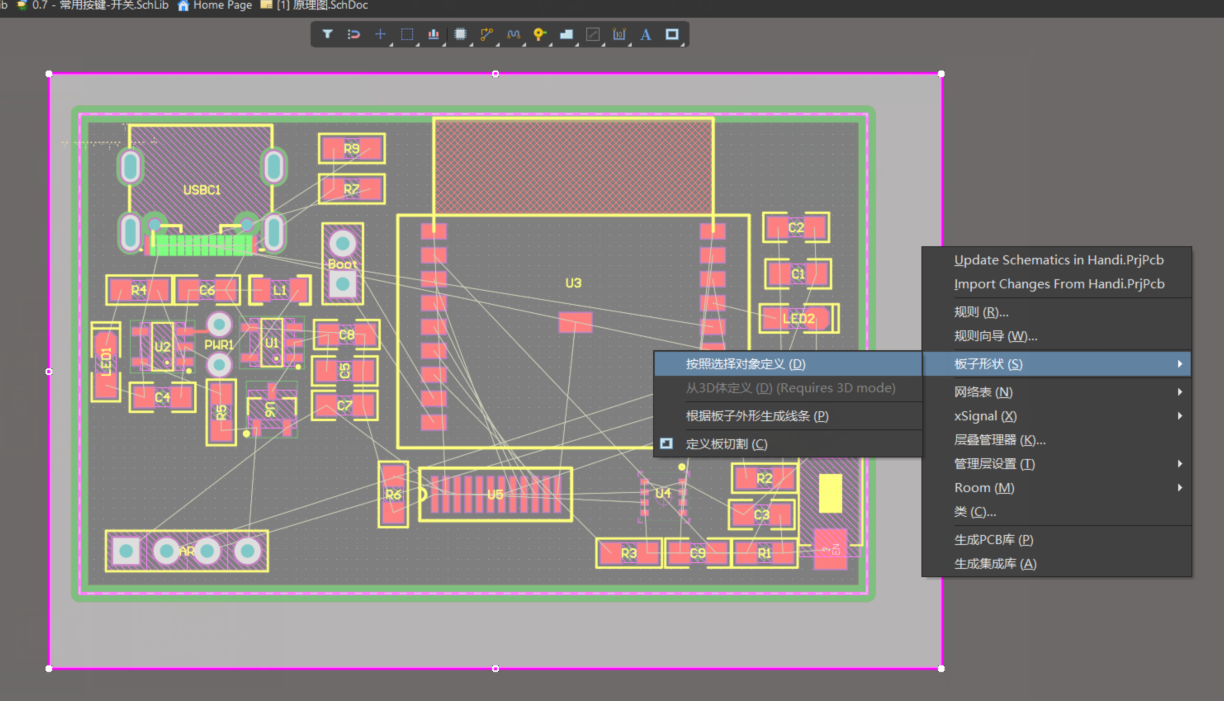
然后按EOS将原点设置在板子的左下角
四层板设置
在最上栏的设计中选择层叠管理器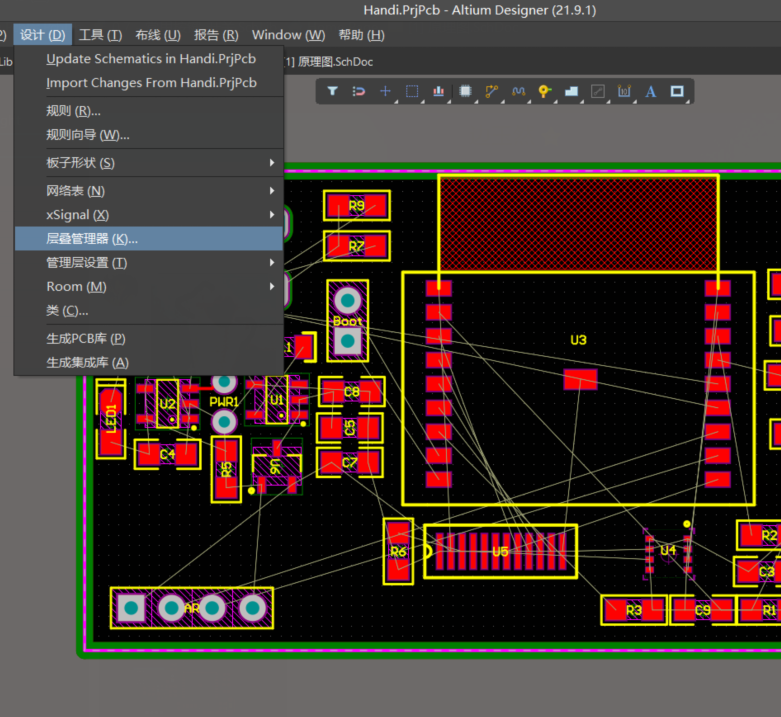
右击第一层,选择insert below,选择plane,即负片层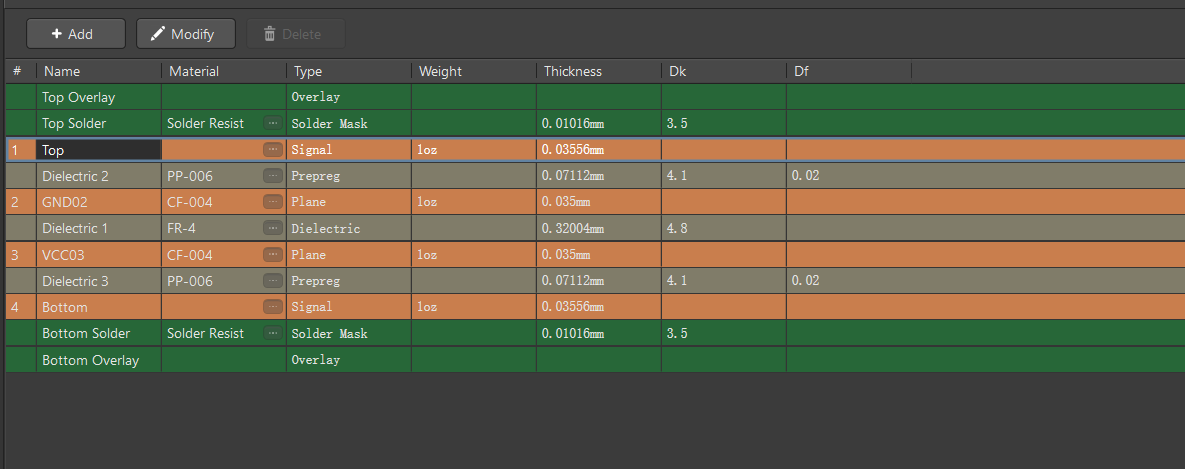
然后改一下层名称,第一层Top,第二层GND02,第三层VCC03,第四层Bottom
到第二层,双击,添加到GND
到第三层,双击,添加到VCC
添加Class以隐藏电源线
我们有时在PCB布局的时候不需要电源和地的连线,只需要信号的流向,所以我们需要添加一个电源类,来隐藏电源和地的连线。
使用快捷键DC,调出对象类浏览器;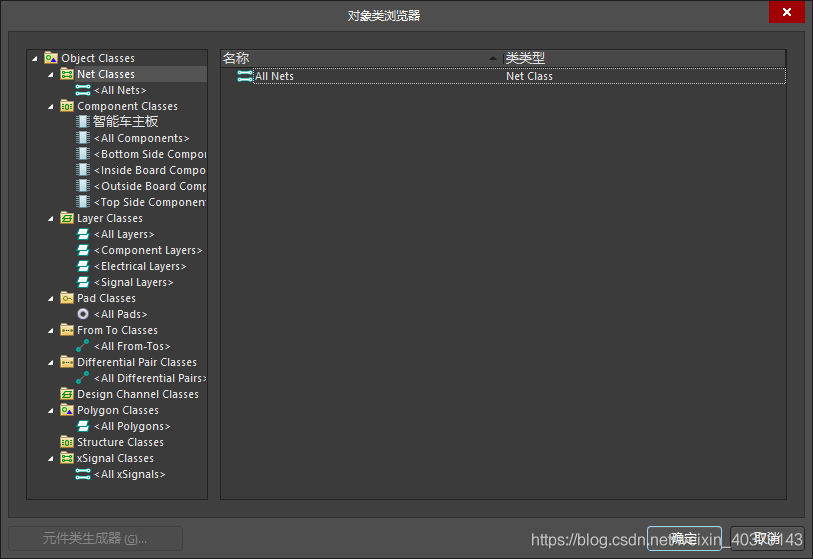
Net Classes右击添加类,重命名为Power,在电源类中,添加都有的电源网络,点击确定。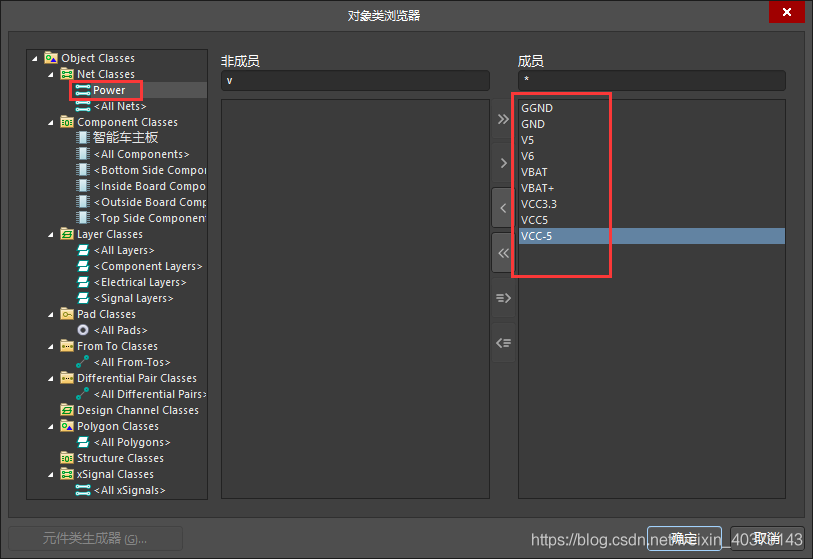
类已经创建好了,那我们如何隐藏刚刚设置的电源类的网络连线呢?步骤如下:
点击面板Panels,勾选PCB选项,此时我们在右边就会看到我们刚刚创建的Power类;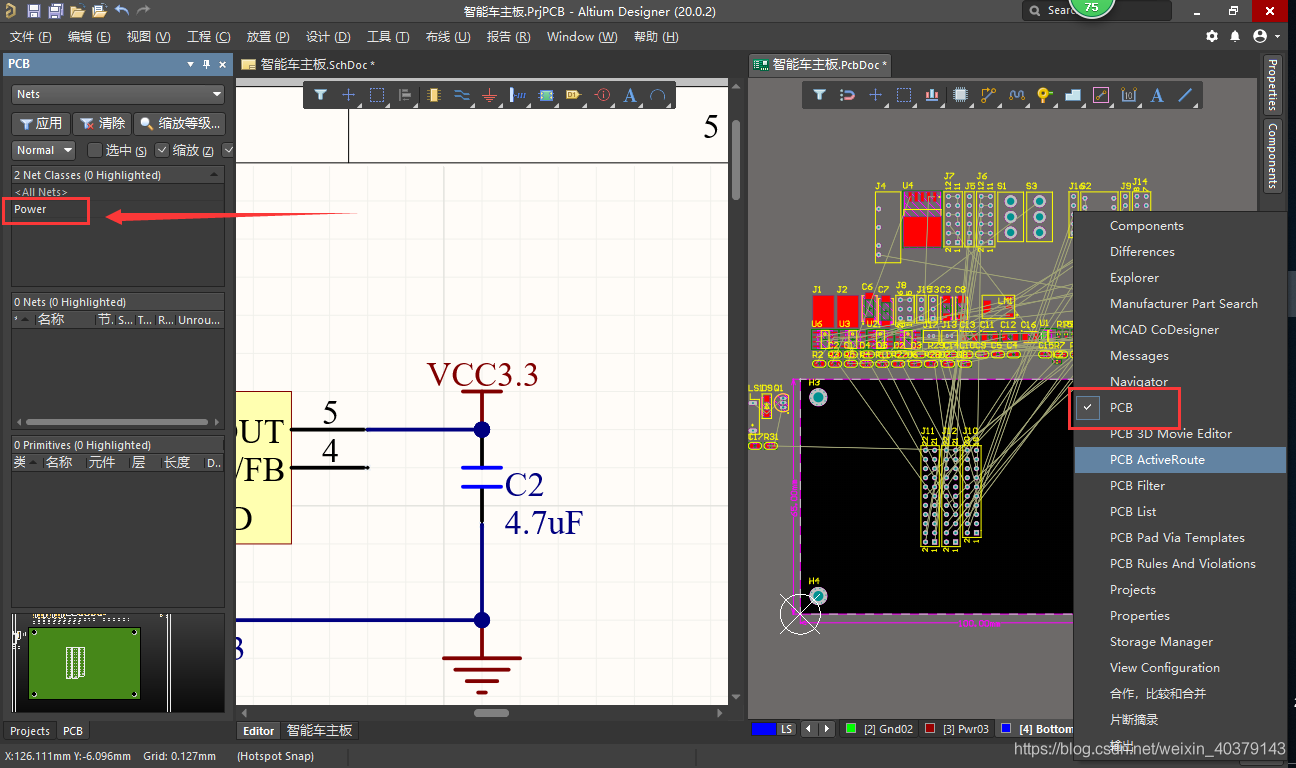
我们右击Power类,连接→隐藏,就可以把我们刚刚设置的电源类的连线都隐藏掉啦!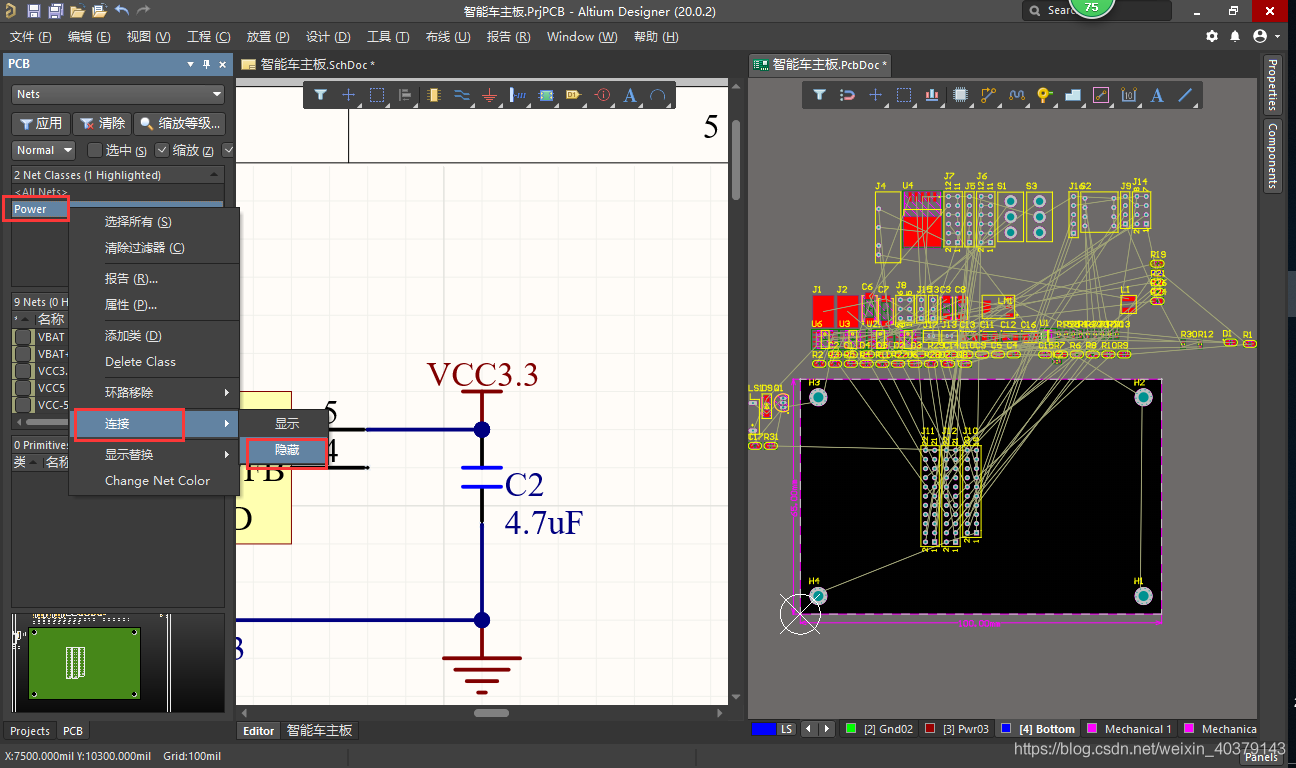
布局
交互模式实现模块化布局
Step1.
在UI栏上右键,选择垂直分割,然后左侧原理图,右侧PCB
再在工具栏里打开交叉选择模式
Step2.
在原理图里框选模块,此时PCB中的对应的器件都被选中了,然后按F5便可以框出一个矩形,并将元件放到这个矩形中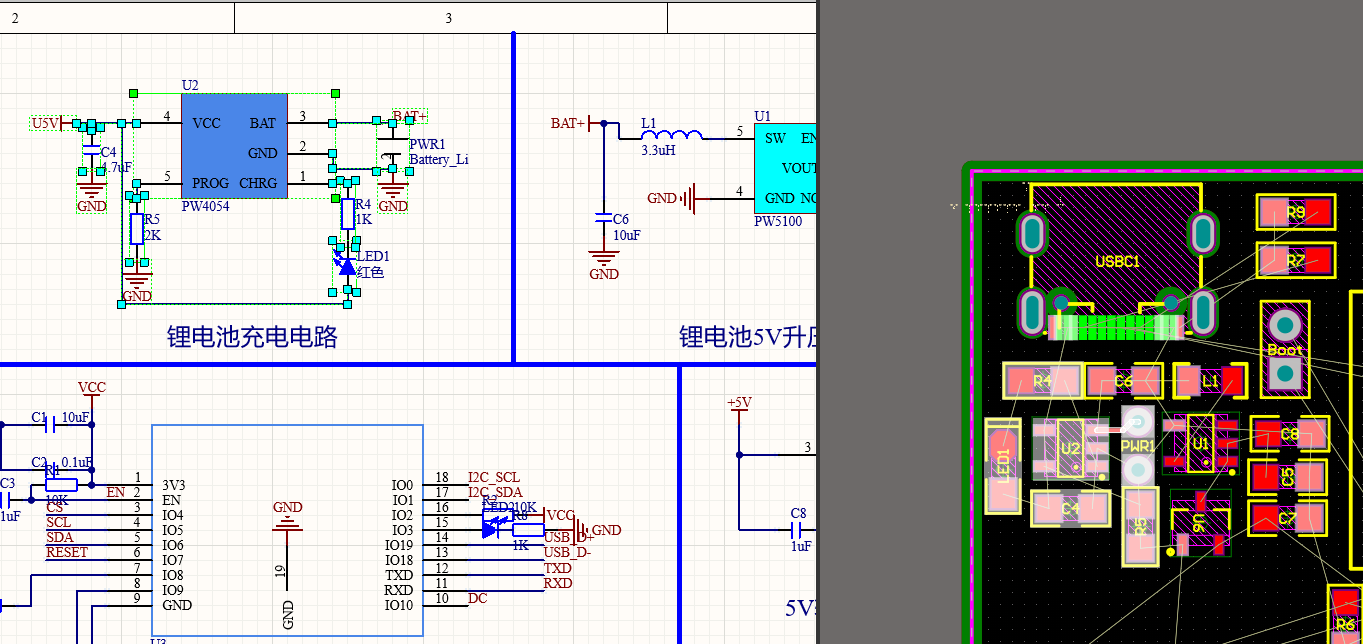
基本快捷键
左对齐 AL L-Left
右对齐 AR R-Right
顶对齐 AT T-Top
底对齐 AB B-Bottom
水平均匀分布 AD
垂直均匀分布 AS
切换图层 +/-
设置原点 EOS
Ctrl+M 测量长度Ctrl+H 可以选中整根连接线,方便删除使用D+S+D 定义板框形状E+O+S 设置原点
建议快捷键
按住ctrl+左键点击相应功能可以设置新的快捷键。
F2 布线F3 过孔F4 铺铜F5 重新排布到矩形框1 选择网络2 线选3 框选X 切换当前层可见度
` 重新铺铜
布线
注意电流路径,线粗细,回流过孔
器件的滤波电容靠近VCC入口,输出端输出电容靠近到GND
规则设置
最小距离限制,建议设为6mil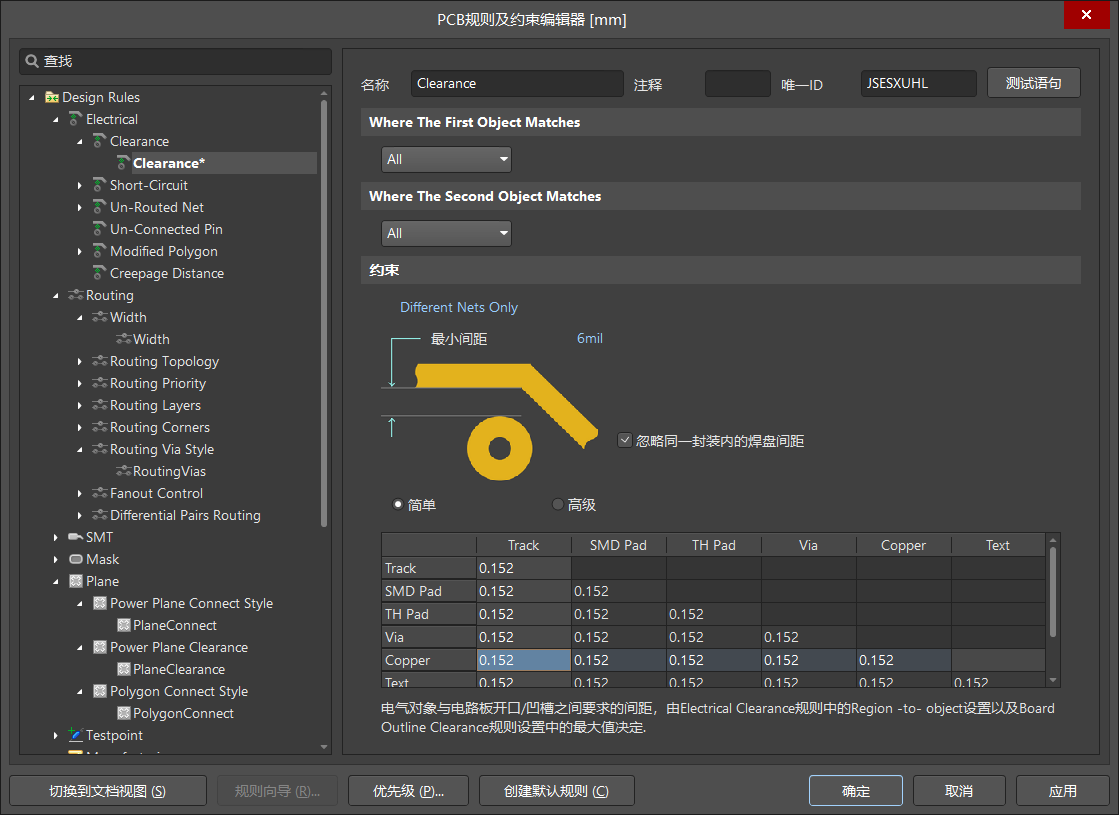
新建PWR规则,选择适配的Net Class为PWR,首选可以15mil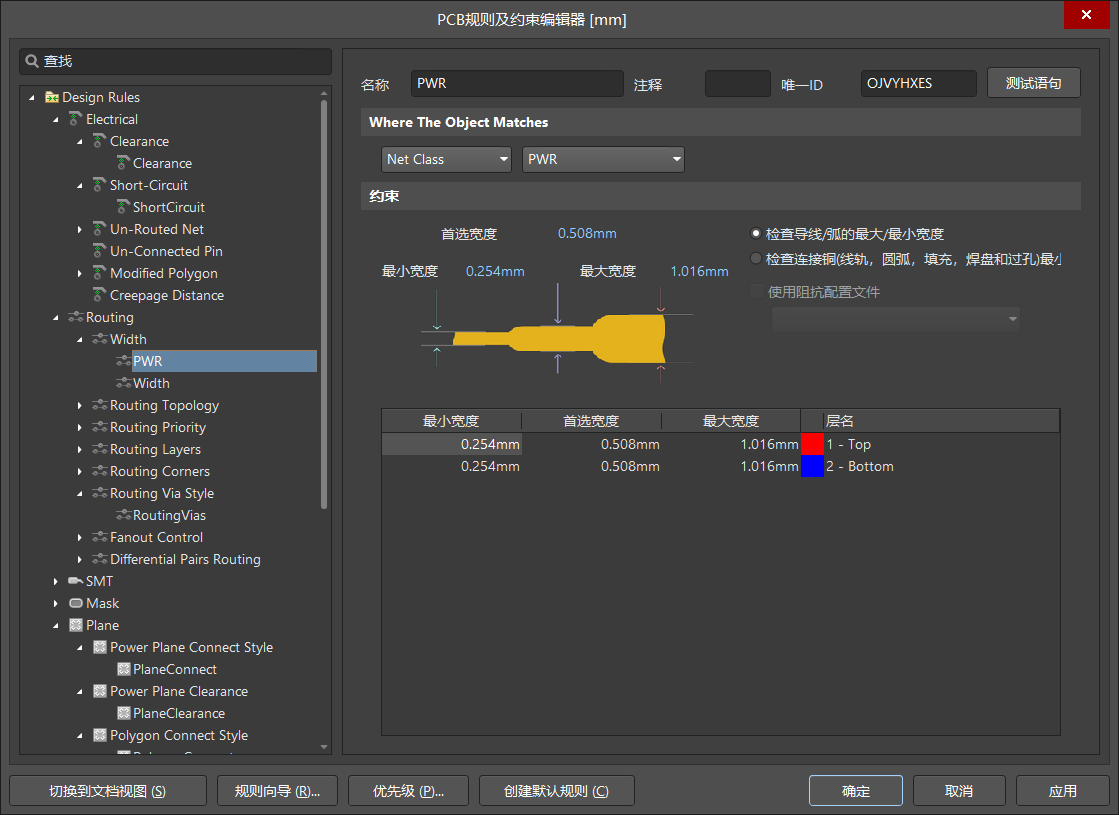
过孔孔径可以按照如下设置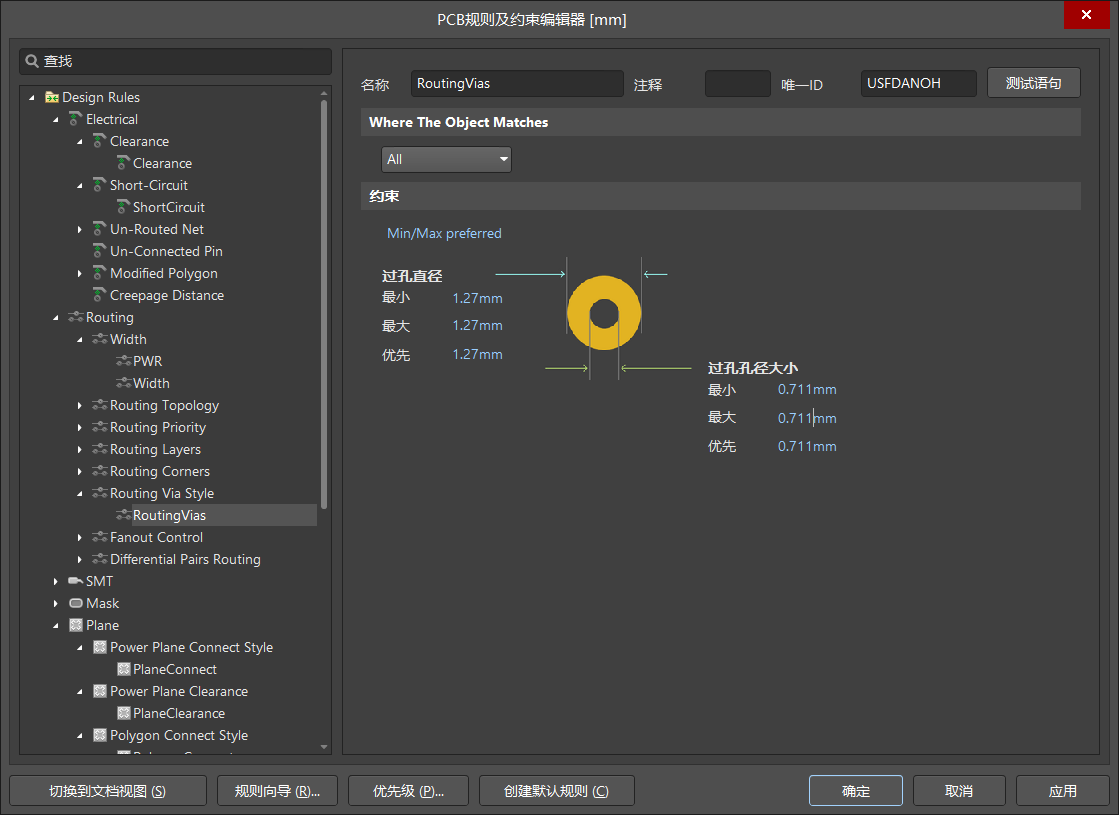
铺铜插件
插件下载地址
解压到电脑中,点击运行脚本,再选中插件的文件夹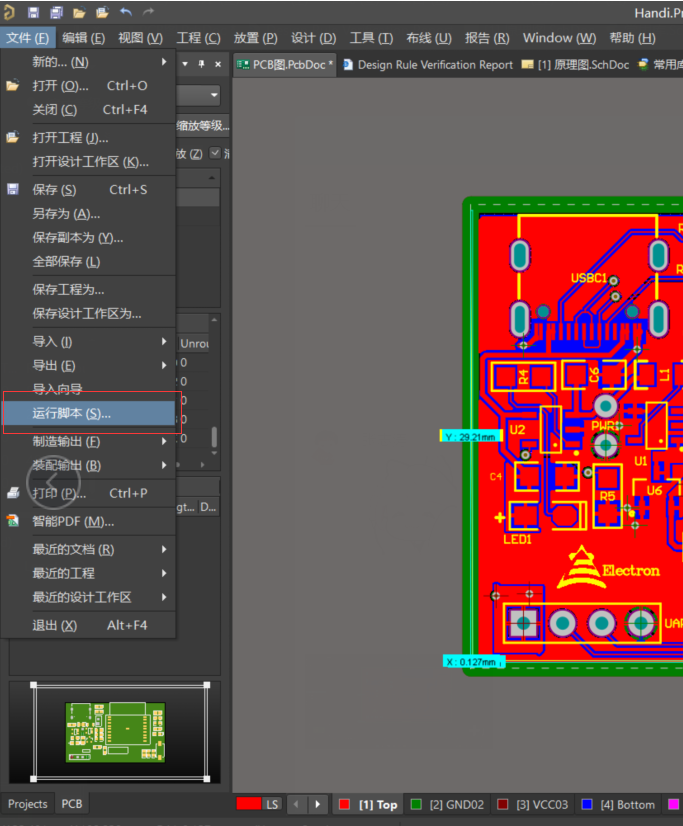
选择分配铜皮网络属性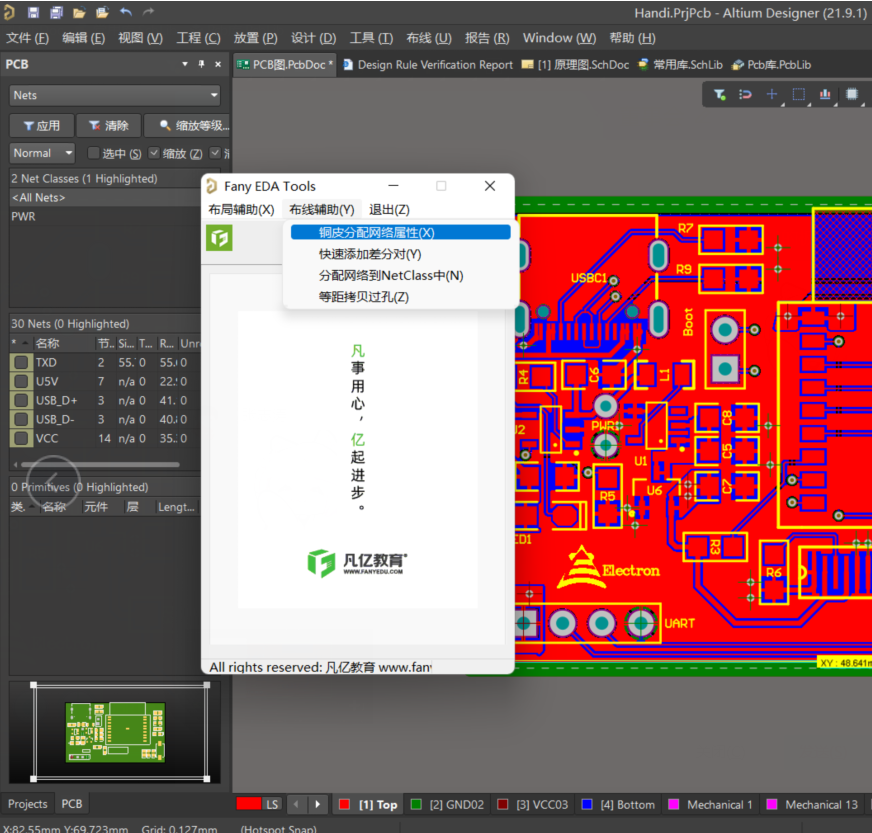
就可以快速给铜皮分配网络了
隐藏铺铜
按L,再在View Options点击Polygons左侧的眼睛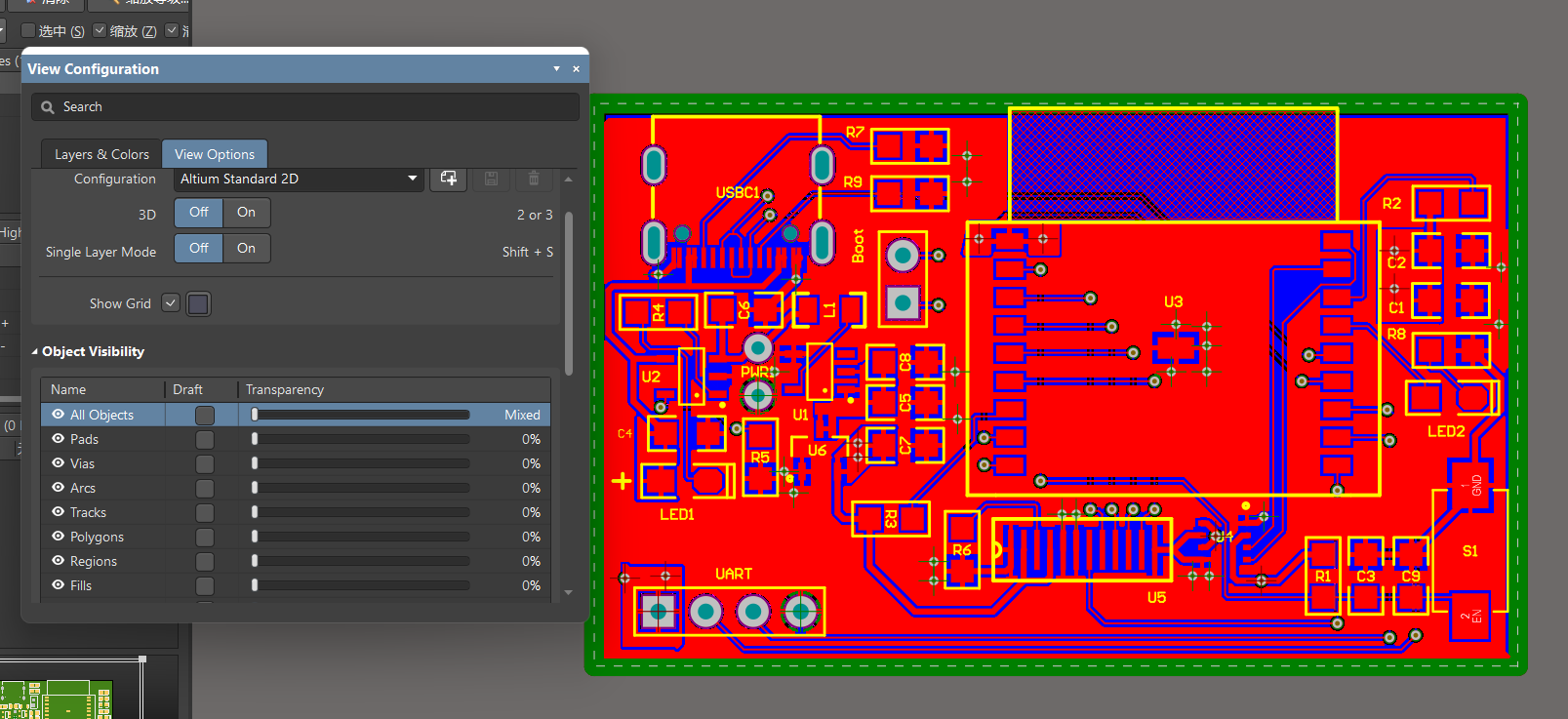
修改PCB库封装并更新到PCB
如果在PCB绘制的过程中发现封装不对,则需要返回PCB库中修改,修改完后
点击工具中的更新当前器件的PCB封装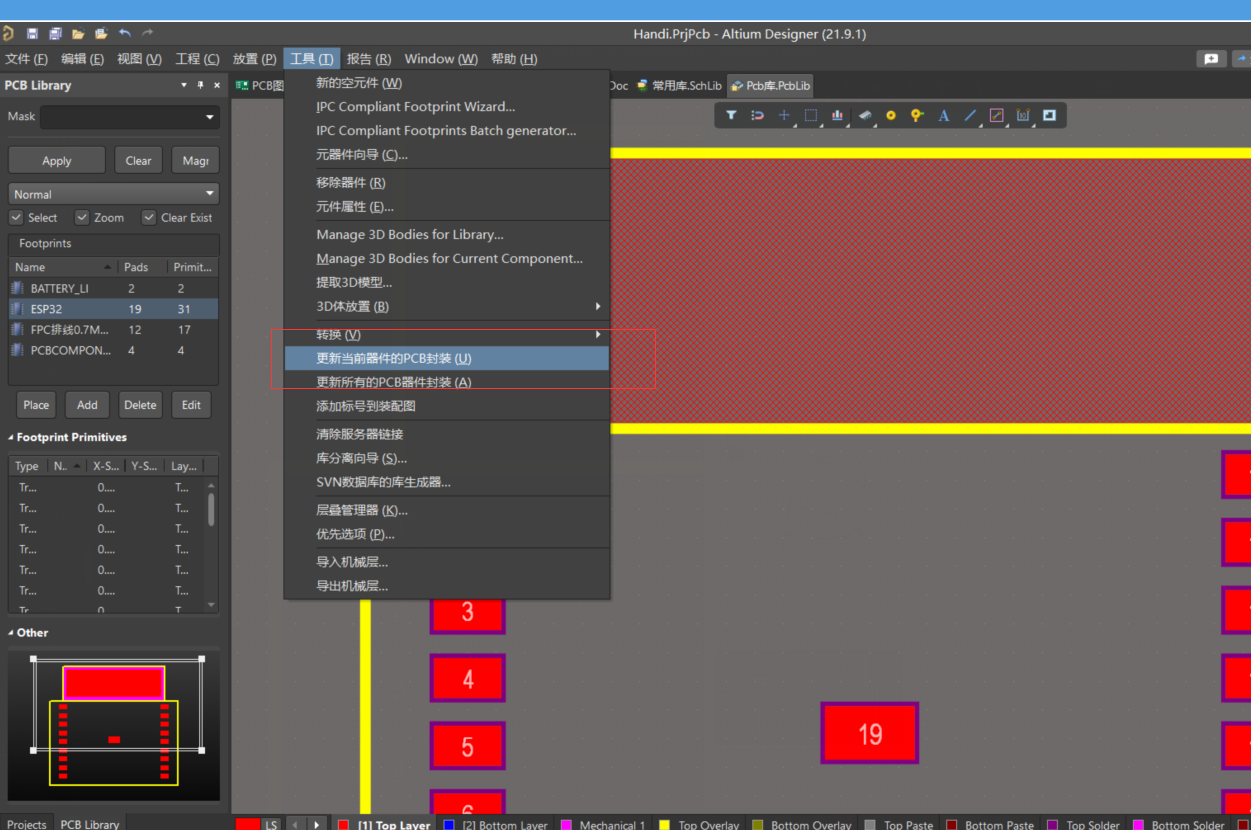
切换正反面
如何把板子翻过来?v 在编辑pcb的时候,按V,然后按B,板子就反过来了,然后按V,再按F,就显示在中间了。
- 如何把零件放到另一面去?
左键点选元件,不要松开,按L键,元件就放到另一面了。 - 如何修改板子的形状?
如果已经定义过pcb板子的形状,则点击Design》Board Shape》Redefine Board Shape,重新修改即可。 - 如何锁定已经布好的线?
框选或按S、P命令后按住Shift键选中走好的线; 按Shift+F键,点任一选中的走线,在Find similar objects对话框中,将Selected项设为Same,点OK;最后,勾选Locked即可。可以使用这个方法先布好地线的一部分,然后锁定,然后自动布线,布线完成后,选择tools》un-route》net,删除gnd ,此时可以选择删除锁定的地线也可以选择不删除锁定的地线,然后铺铜即可。
3D预览
最上侧工具栏,视图中选择3维模式
按住Shift+鼠标右键可以旋转角度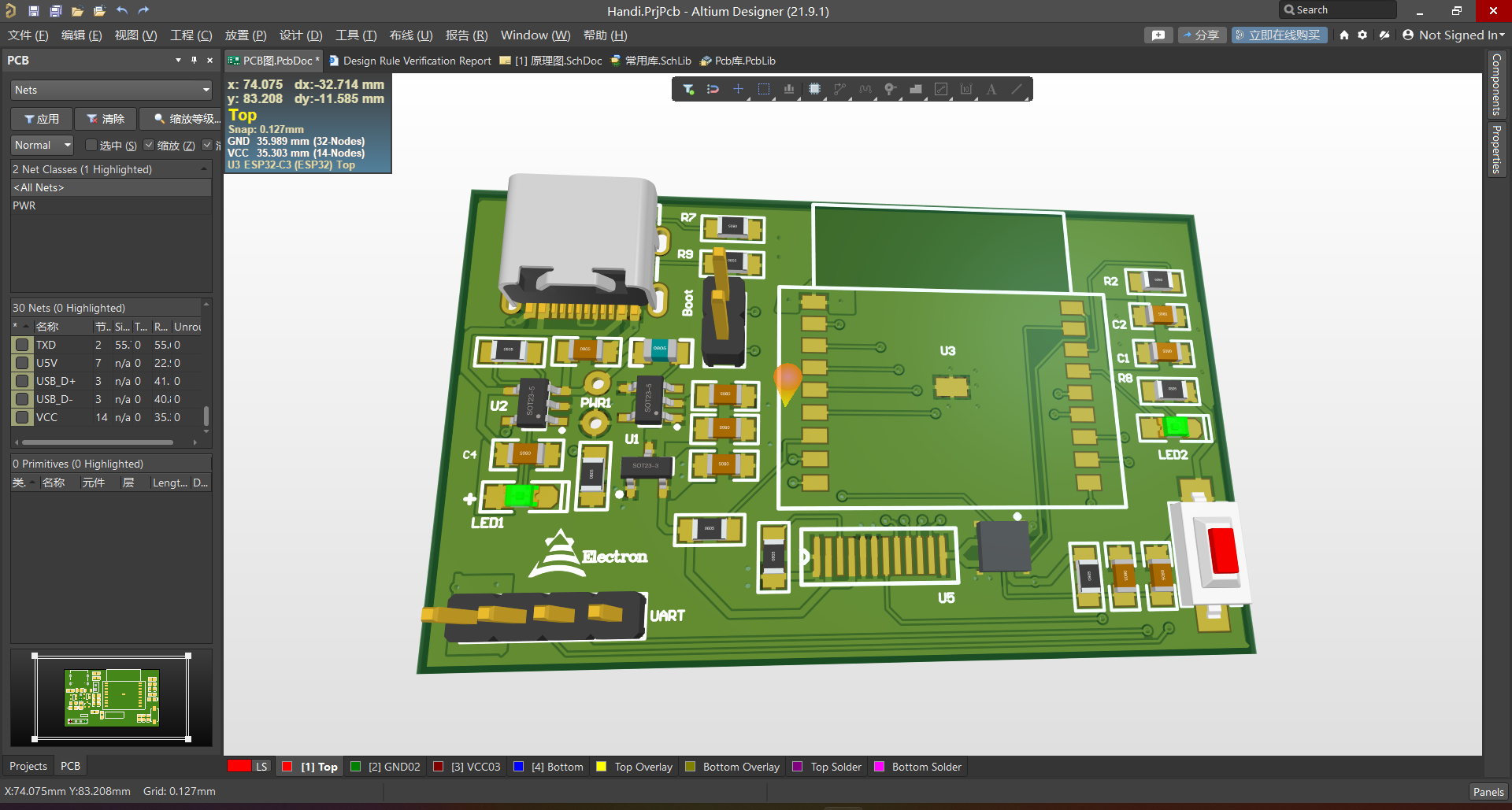
输出Gerber文件
- 点击文件–>制造输出–>Gerber Files
通用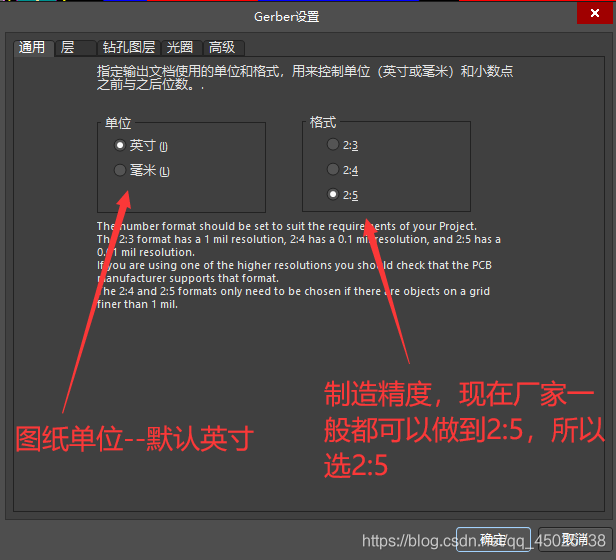
层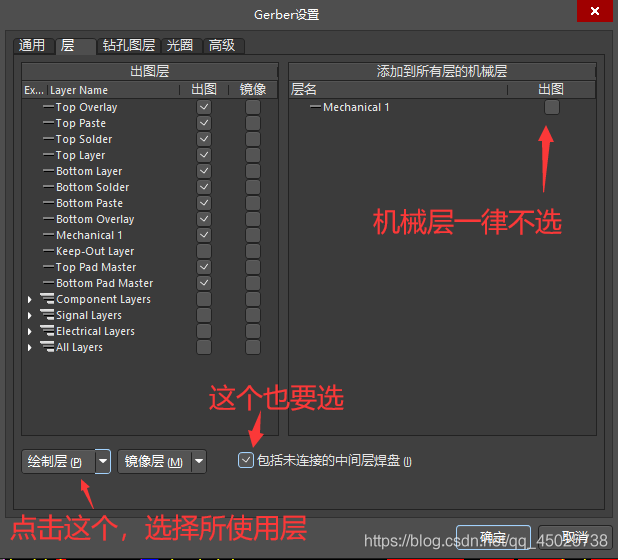
钻孔图层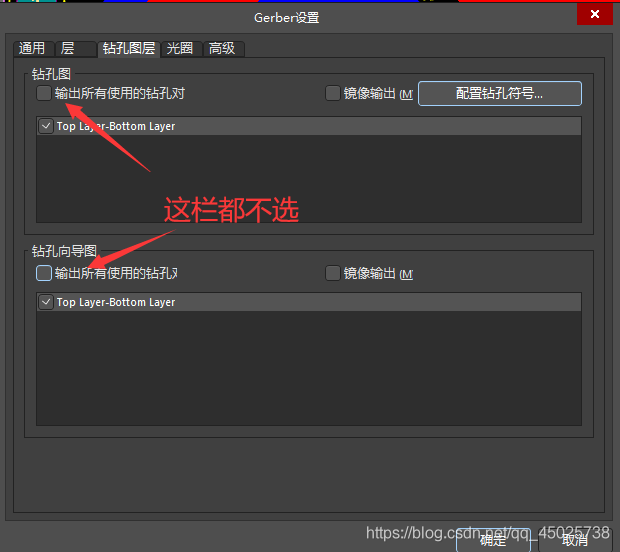
光圈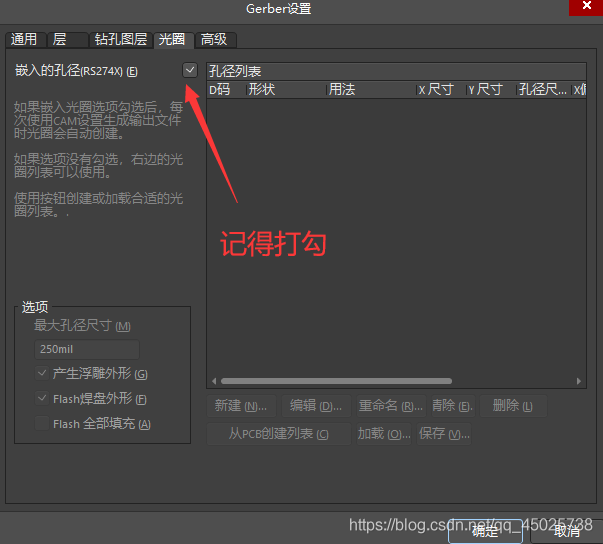
高级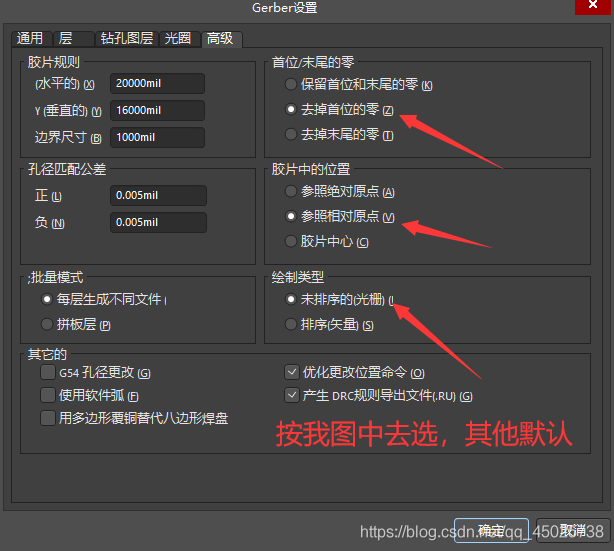
- 再次点击文件–>制造输出–>Gerber Files
通用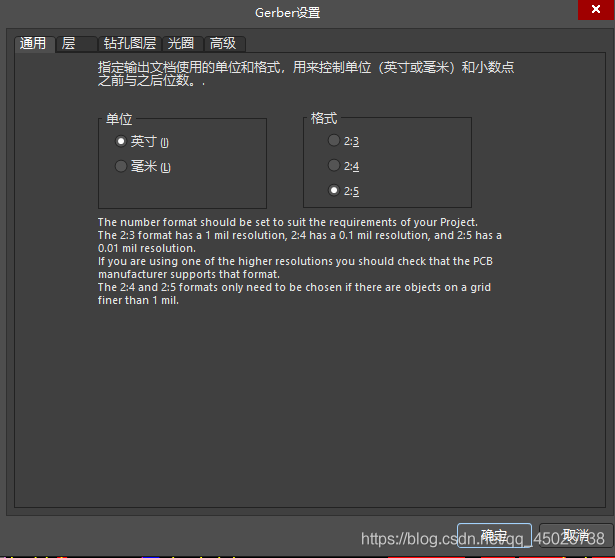
层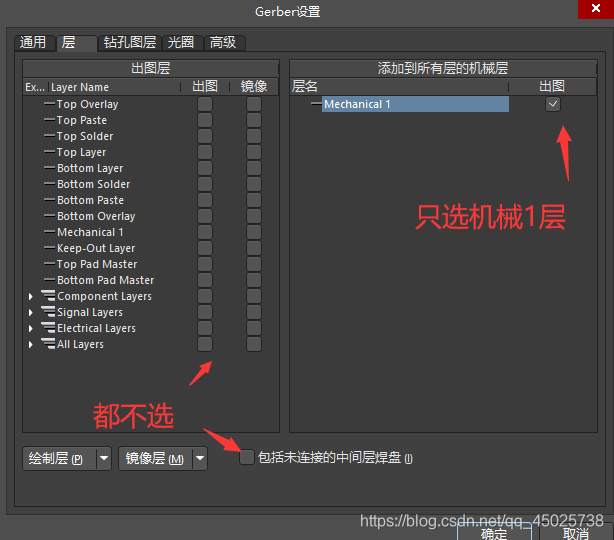
钻孔图层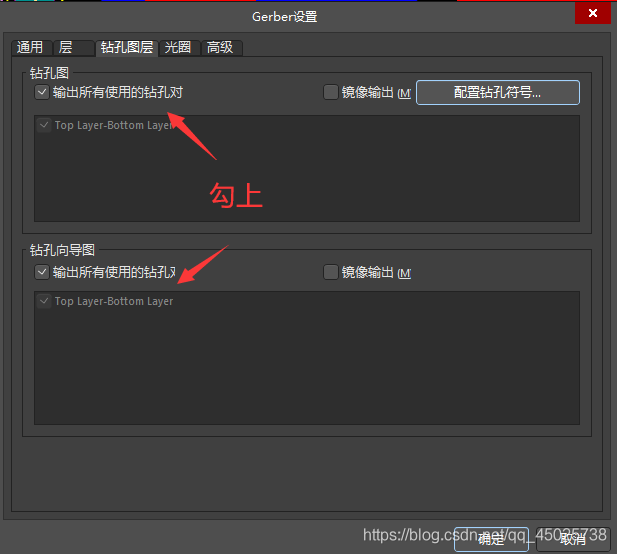
光圈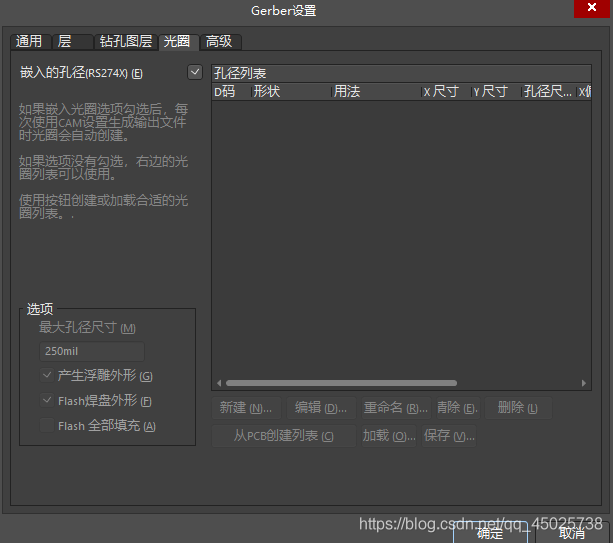
高级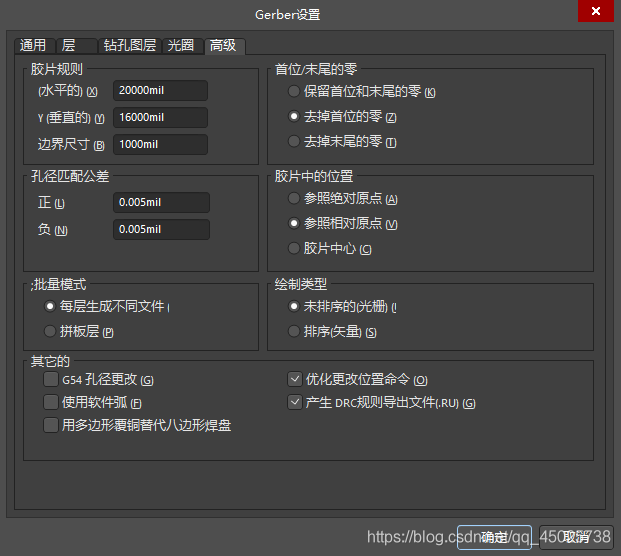
- 文件–>制造输出–>NC Drill Files

这个默认即可